Introducción
¿Tienes problemas para activar la cámara de tu computadora? Ya sea que la necesites para videollamadas, streaming o capturar imágenes, es esencial que tu cámara funcione correctamente. En esta guía, te mostraremos cómo activar la cámara en tu computadora, ya sea que uses Windows o Mac, y cómo solucionar problemas comunes que puedan surgir.

Cómo Activar la Cámara en Windows
Afortunadamente, activar la cámara en Windows es un proceso sencillo que requiere solo unos pocos pasos. Aquí tienes los principales métodos para asegurarte de que tu cámara esté en funcionamiento.
Verificación de permisos de la cámara
Antes de usarla, asegúrate de que las aplicaciones tengan permiso para acceder a la cámara:1. Ve a 'Configuración' > 'Privacidad' > 'Cámara'.2. Asegúrate de que la opción 'Permitir que las aplicaciones accedan a la cámara' esté activada.3. Revisa la lista de aplicaciones y asegúrate de que las apps que necesiten usar la cámara tengan acceso.
Uso del Administrador de Dispositivos
Si la cámara aún no funciona, puede que el problema esté en los controladores:1. Presiona las teclas 'Win+X' y selecciona 'Administrador de Dispositivos'.2. Busca 'Dispositivos de imagen' y expande la lista.3. Haz clic derecho en la cámara y selecciona 'Actualizar controlador'.4. Sigue las indicaciones para buscar y instalar el controlador más reciente.
Resolución de problemas comunes
Algunos problemas comunes y sus soluciones:- La cámara no funciona con una aplicación específica: Revisa nuevamente los permisos de la cámara para esa aplicación en particular.- El dispositivo no reconoce la cámara: Reinicia la computadora y revisa conexiones físicas, en caso de que sea una cámara USB.
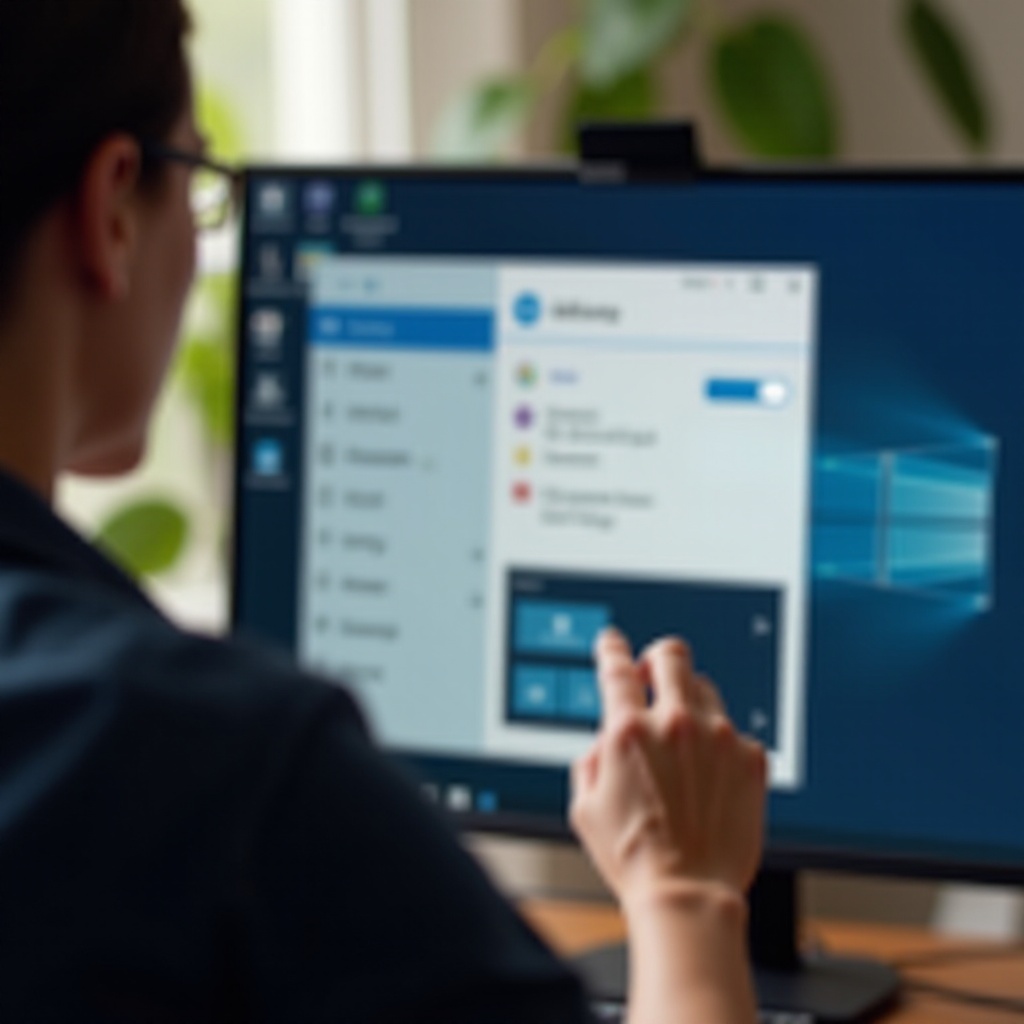
Cómo Activar la Cámara en Mac
El proceso en macOS es también sencillo, aunque con algunos pasos ligeramente diferentes. Estos pasos te ayudarán a asegurar que tu cámara funcione correctamente en tu Mac.
Verificación de permisos de la cámara en macOS
Para verificar y dar permisos en macOS:1. Ve a 'Preferencias del Sistema' > 'Seguridad y privacidad'.2. Haz clic en la pestaña 'Privacidad' y selecciona 'Cámara'.3. Asegúrate de que las aplicaciones que necesitan acceso a la cámara estén marcadas.
Uso de Preferencias del Sistema
Si la cámara no se activa, verifica la configuración del sistema:1. Abre 'Preferencias del Sistema' > 'Cámara'.2. Revisa que la cámara esté seleccionada y no tenga restricciones de software.
Resolución de problemas comunes
Soluciones para problemas frecuentes en macOS:- La cámara está en uso por otra aplicación: Cierra todas las aplicaciones que podrían estar usando la cámara y vuelve a intentarlo.- Actualización de software: Asegúrate de tener la versión más reciente de macOS para evitar incompatibilidades.
Soluciones para Problemas de Hardware y Software
A veces, los problemas persisten y la cámara no se activa incluso tras seguir los pasos anteriores. En estos casos, puede ser útil revisar tanto el hardware como el software de tu computadora.
Actualización de controladores
Los controladores desactualizados pueden causar problemas con la cámara. Asegúrate de mantenerlos actualizados:1. En Windows, usa el 'Administrador de Dispositivos' para buscar actualizaciones.2. En Mac, revisa las actualizaciones de software desde 'Preferencias del Sistema'.
Verificación de conexiones físicas
Para cámaras USB, verifica:1. Asegúrate de que la cámara esté correctamente conectada al puerto USB.2. Prueba con otro puerto USB o en otra computadora para descartar un fallo en el puerto.
Aplicaciones Útiles para Activar y Probar la Cámara
Probar la funcionalidad de la cámara es importante para asegurarte de que todo esté en orden. Aquí hay algunas herramientas que pueden ayudar:
Recomendaciones de software de prueba de cámara
- Camera (Windows): La aplicación predeterminada de Windows para probar la cámara.
- Photo Booth (Mac): La herramienta integrada en macOS para capturar imágenes y videos.
- Webcams.io: Una herramienta en línea que funciona en cualquier navegador para comprobar rápidamente si la cámara está funcionando.
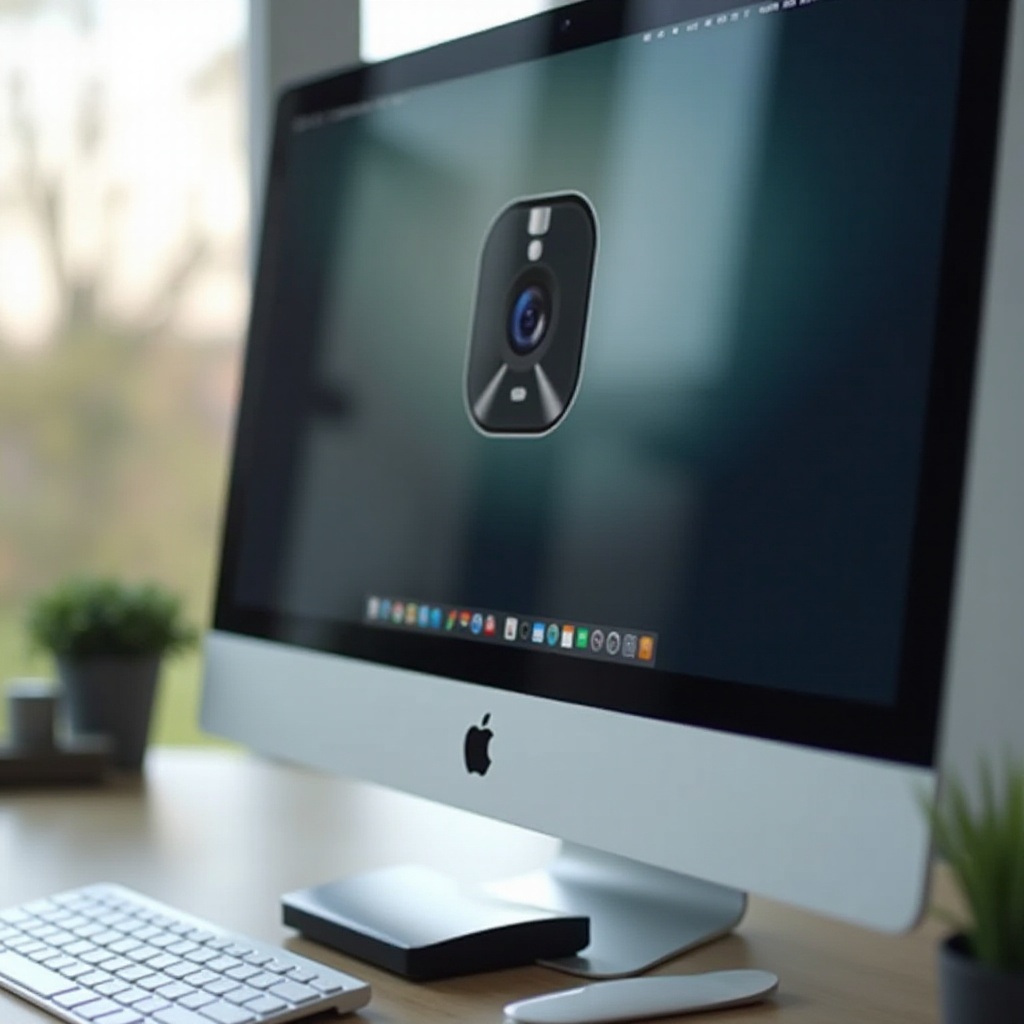
Consejos de Seguridad y Privacidad
El uso de la cámara debe acompañarse de medidas de seguridad para proteger tu privacidad.
Protección de tu privacidad al usar la cámara
- Cubre la cámara con una tapa cuando no la estés usando.
- Desactiva los permisos de cámara para aplicaciones innecesarias.
Ajustes de seguridad recomendados
- Activa el firewall de tu sistema operativo.
- Usa software antivirus y manténlo actualizado.
Conclusión
Activar la cámara de tu computadora puede ser un proceso sencillo si sigues los pasos adecuados. Tanto en Windows como en Mac, asegurarte de que los permisos estén correctamente configurados y de que los controladores estén actualizados son clave. Si te encuentras con problemas de hardware o software, siempre hay soluciones a mano. Mantén siempre la seguridad y la privacidad como prioridades al usar tu cámara.
Preguntas frecuentes
¿Por qué no se activa la cámara de mi computadora?
Puede ser por permisos no concedidos, controladores desactualizados o una conexión física incorrecta.
¿Es necesario instalar software adicional para activar la cámara?
En la mayoría de los casos, no. Tanto Windows como macOS tienen herramientas integradas para activar y probar la cámara.
¿Cómo puedo mejorar la calidad de imagen de mi cámara?
Asegúrate de buena iluminación, usa una cámara de alta resolución y mantén actualizados los controladores del dispositivo.
