Introducción
Nada es más frustrante que encender tu ordenador y descubrir que Windows 11 no arranca. Este problema puede surgir por diversas razones, desde fallos de hardware hasta conflictos de software. Afortunadamente, existen soluciones prácticas que puedes implementar para resolver este problema y devolver tu equipo a su funcionamiento normal. En esta guía, examinaremos diferentes métodos que puedes seguir para identificar y solucionar el problema de arranque en Windows 11.
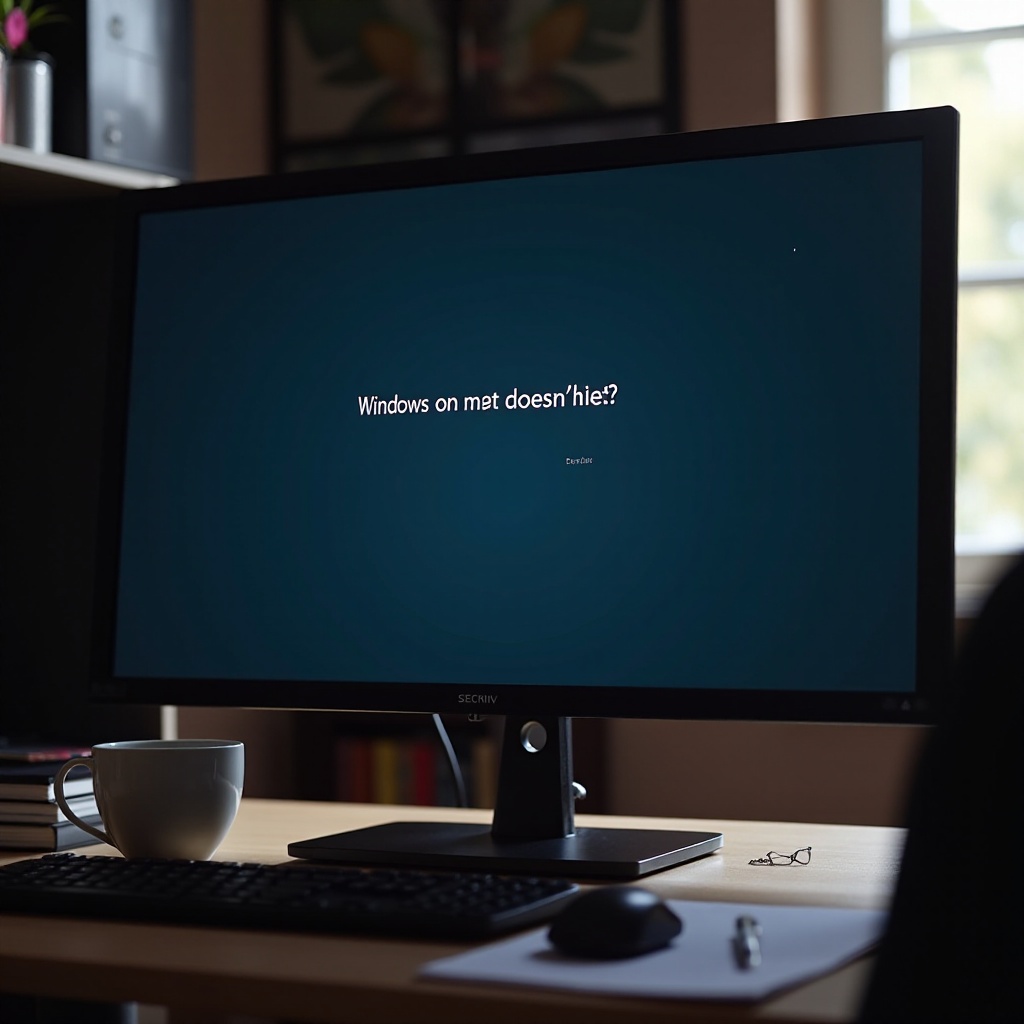
Verificación Inicial del Hardware
Antes de profundizar en cuestiones de software, es crucial asegurar que el hardware de tu ordenador esté funcionando correctamente.
Comprobaciones de alimentación y conexiones
- Verifica los cables de alimentación. Asegúrate de que todos los cables estén correctamente conectados y que el adaptador de corriente funcione.
- Revisa las conexiones internas. Abre la carcasa y verifica que todos los componentes (RAM, disco duro, GPU) estén bien asentados en sus ranuras.
- Prueba otra fuente de alimentación. Si tienes acceso a otra fuente de alimentación, prueba usarla para descartar problemas con el suministro de energía.
Comprobación del disco duro y RAM
- Revisa el disco duro. Utiliza herramientas como CrystalDiskInfo para verificar el estado de tu disco duro.
- Prueba la memoria RAM. Si tienes múltiples módulos de RAM, prueba arrancar el ordenador con un solo módulo insertado, alternando entre los diferentes módulos para identificar si alguno está defectuoso.
Una vez que hayas confirmado que el hardware está en buen estado, es momento de investigar posibles soluciones a nivel de software.
Arranque en Modo Seguro
El Modo Seguro te permite iniciar Windows 11 con un conjunto mínimo de controladores y servicios, lo cual puede facilitar la identificación de la causa del problema.
Cómo acceder al Modo Seguro en Windows 11
- Reinicia tu ordenador y presiona repetidamente la tecla F8 o Shift+F8.
- Selecciona la opción de Modo Seguro. Desde la pantalla de opciones de arranque, elige 'Modo Seguro' o 'Modo Seguro con funciones de red' si necesitas acceso a internet.
Acciones recomendadas en Modo Seguro
Una vez en Modo Seguro, puedes realizar varias acciones para tratar de solucionar el problema de arranque:
- Ejecuta un análisis de virus. Utiliza tu software antivirus para escanear el sistema en busca de malwares.
- Desinstala software reciente. Si el problema apareció después de instalar un nuevo programa, desinstálalo.
- Actualiza o retrocede controladores. A veces, actualizar los controladores o volver a versiones anteriores puede resolver el problema.
Si el problema persiste incluso en Modo Seguro, el siguiente paso es utilizar el Entorno de Recuperación de Windows.
Uso del Entorno de Recuperación de Windows (WinRE)
El Entorno de Recuperación de Windows (WinRE) ofrece varias herramientas que pueden ayudarte a diagnosticar y reparar problemas que impiden que Windows 11 arranque correctamente.
Acceso a WinRE
- Reinicia tu ordenador y mantén presionada la tecla F11.
- Selecciona 'Solucionar problemas' y luego 'Opciones avanzadas'.
Opciones de recuperación disponibles en WinRE
- Reparación de inicio. Esta opción intenta solucionar problemas que impiden que Windows arranque.
- Restaurar Sistema. Te permite devolver el sistema a un punto anterior en el tiempo donde todo funcionaba correctamente.
- Revertir actualizaciones. Si el problema comenzó después de una actualización reciente, puedes utilizar esta opción para desinstalar las últimas actualizaciones.
Ejecución de la Reparación de Inicio
- Selecciona 'Reparación de inicio'.
- Sigue las instrucciones en pantalla. La herramienta intentará identificar y solucionar automáticamente los problemas que impiden que Windows 11 arranque.
Si después de utilizar WinRE el ordenador sigue sin arrancar, es posible que haya archivos de sistema corruptos que necesiten reparación.
Verificación y Reparación de Archivos del Sistema
Los archivos de sistema corruptos pueden impedir que Windows 11 arranque correctamente. Afortunadamente, existen comandos que pueden reparar estos archivos.
Uso del Comando SFC (sfc /scannow)
- Abre una ventana de comandos con privilegios de administrador. En Modo Seguro, busca 'cmd', haz clic derecho y selecciona 'Ejecutar como administrador'.
- Ejecuta el comando 'sfc /scannow'. Espera a que el proceso termine y sigue las instrucciones para reparar los archivos corruptos.
Reparación avanzada con DISM
Si el comando SFC no resuelve el problema, utiliza la Herramienta de Administración y Mantenimiento de Imágenes de Despliegue (DISM):
- Ejecuta el comando 'DISM /Online /Cleanup-Image /RestoreHealth'.
- Reinicia el ordenador una vez finalizado el proceso.
Pasemos ahora a resolver problemas derivados de controladores y actualizaciones. Estos también pueden ser una causa central del problema de arranque.
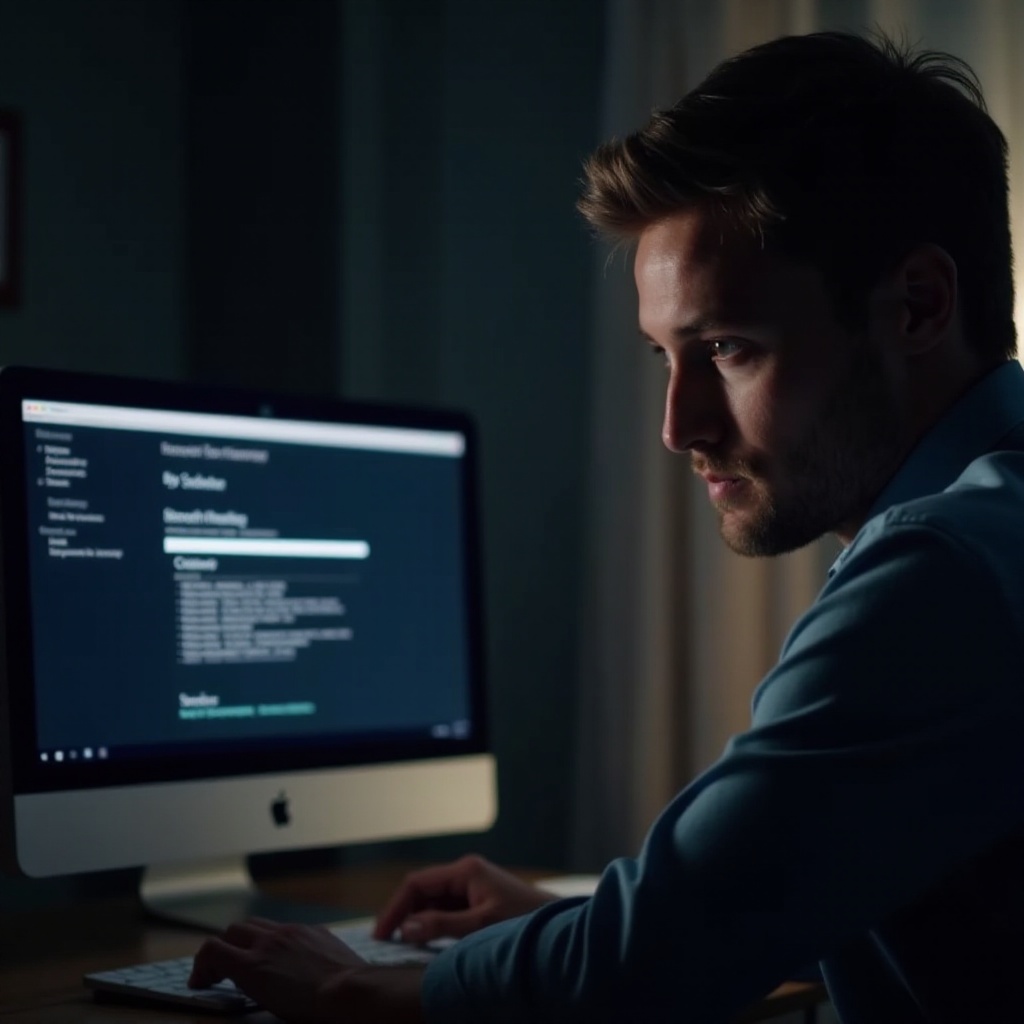
Resolución de Problemas con Controladores y Actualizaciones
Las actualizaciones de Windows y los controladores obsoletos pueden causar problemas de arranque.
Cómo gestionar actualizaciones problemáticas
- Desinstala actualizaciones recientes. Desde WinRE, selecciona 'Revertir actualizaciones'.
- Pausa futuras actualizaciones. Una vez que el ordenador arranque correctamente, pausa las actualizaciones para prevenir futuros problemas.
Actualización y reinstalación de controladores
- Actualiza controladores. Utiliza el Administrador de dispositivos para actualizar los controladores del hardware.
- Reinstala controladores problemáticos. Si un controlador específico está causando problemas, desinstálalo y vuelve a instalarlo.
Si a pesar de todos estos pasos el problema persiste, considera realizar una reinstalación de Windows 11.
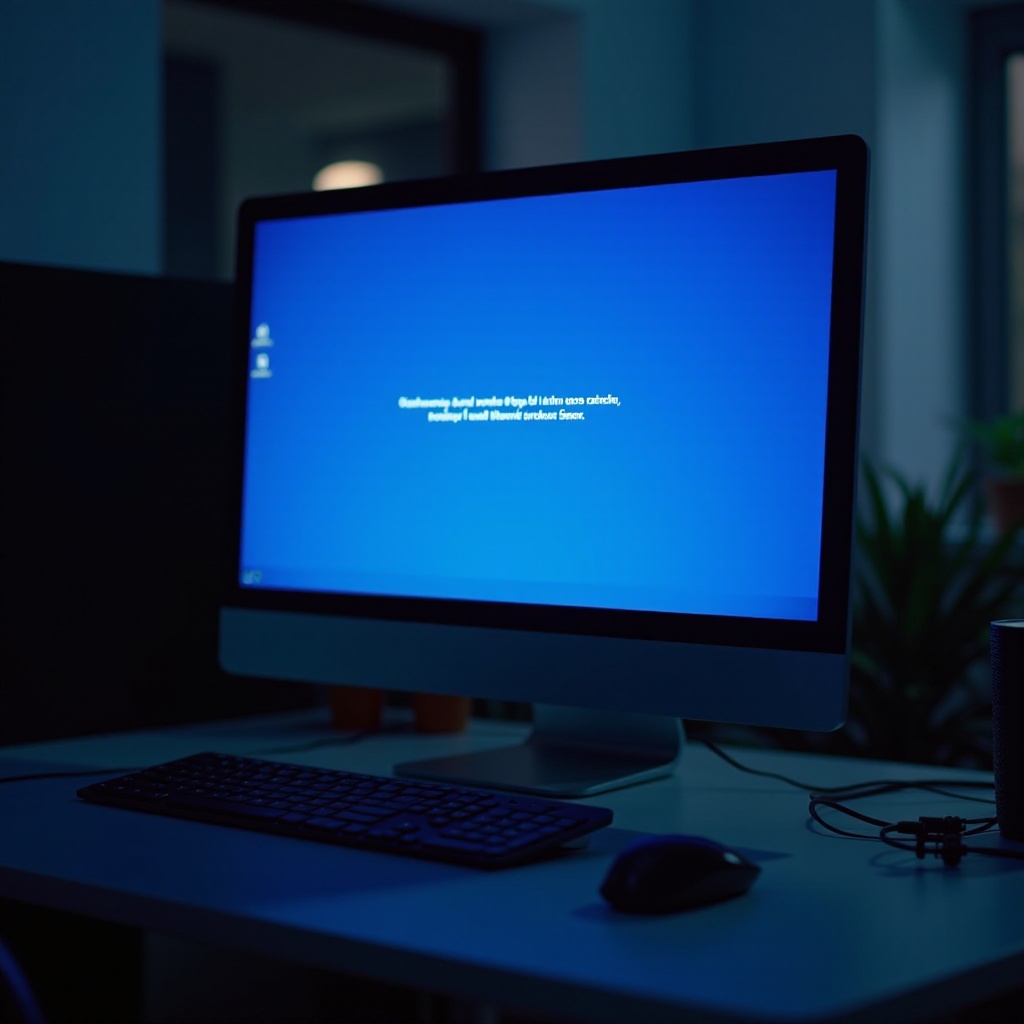
Reinstalación de Windows 11
Reinstalar Windows 11 puede ser una solución drástica pero efectiva cuando todas las demás soluciones fallan.
Creación de medios de instalación
- Descarga la herramienta de creación de medios de Windows 11 desde el sitio oficial de Microsoft.
- Crea un USB de instalación. Sigue las instrucciones de la herramienta para crear un USB arrancable.
Pasos para la reinstalación sin pérdida de datos
- Inicia el ordenador desde el USB de instalación.
- Selecciona 'Actualizar'. Esta opción reinstala Windows 11 sin borrar tus archivos personales.
- Sigue las instrucciones en pantalla.
Conclusión
No poder arrancar Windows 11 puede ser una experiencia frustrante, pero con paciencia y siguiendo los pasos adecuados, puedes identificar y solucionar la mayoría de los problemas. Desde la verificación de hardware hasta el uso de herramientas de recuperación, esta guía te ofrece una ruta clara para volver a poner en funcionamiento tu ordenador.
Preguntas frecuentes
¿Qué hago si mi ordenador enciende pero la pantalla sigue en negro?
Verifica que todos los cables estén bien conectados y prueba con otro monitor o cable HDMI para descartar problemas de pantalla. También, verifica si la tarjeta gráfica está correctamente insertada y funcionando.
¿Es posible recuperar datos si Windows 11 no arranca?
Sí, puedes utilizar herramientas de recuperación de datos o conectar tu disco duro a otro ordenador para recuperar tus archivos antes de intentar soluciones más drásticas como la reinstalación del sistema.
¿Cómo puedo evitar futuros problemas de arranque con Windows 11?
Mantén tu sistema y todos los controladores actualizados, realiza análisis de virus regularmente y evita instalar software de fuentes no confiables. También, considera crear puntos de restauración y copias de seguridad periódicas de tus datos.
