Introducción
Conectar tu PC de sobremesa a una TV puede transformar tu experiencia digital, permitiéndote disfrutar de películas, juegos y presentaciones en una pantalla más grande. Este artículo te guiará a través de los pasos necesarios para establecer esta conexión, desde la verificación de puertos hasta la configuración del sistema operativo y la solución de problemas comunes.

Preparativos y Conexiones Físicas
Para conectar tu PC a una TV, primero debemos preparar y verificar el hardware necesario.
Verificación de Puertos Disponibles
Antes de hacer cualquier conexión, es fundamental identificar qué puertos tienes disponibles tanto en tu PC como en tu TV. Los puertos más comunes son HDMI, VGA, DVI y DisplayPort. Cada puerto tiene sus propias características y requerirá diferentes cables o adaptadores.
Selección de Cables y Adaptadores Necesarios
Una vez identificados los puertos, selecciona los cables y adaptadores correctos:- HDMI: El más común, soporta audio y video de alta definición.- VGA: Principalmente para video, podrías necesitar cables adicionales para audio.- DVI: Similar al VGA, pero con mejor calidad de video.- DisplayPort: Soporta audio y video de ultra alta definición.
Tipos de Conexión
La selección del tipo de conexión determinará la calidad y simplicidad del proceso.
Conexión HDMI
- Conecta un extremo del cable HDMI al puerto HDMI de tu PC.
- Conecta el otro extremo al puerto HDMI de tu TV.
- Selecciona la entrada HDMI en tu TV usando el control remoto.
Conexión VGA y DVI
- Conecta el cable VGA o DVI del PC a la TV.
- Si usas VGA, conecta también un cable de audio desde el puerto de audio de tu PC al puerto de audio de tu TV.
- Ajusta la entrada correspondiente en tu TV.
Conexión DisplayPort
- Conecta el DisplayPort de tu PC a la TV.
- Selecciona la entrada correcta en tu TV.
Las opciones de conexión no se limitan a los cables. Ahora exploraremos métodos inalámbricos igualmente efectivos.

Métodos de Conexión Inalámbrica
Si prefieres una conexión sin cables, existen varias opciones inalámbricas que pueden funcionar para ti.
Uso de Miracast
Miracast permite duplicar la pantalla de tu PC en una TV sin cables. Compatible con muchas TVs modernas y PCs con Windows 10 o superior.1. Asegúrate que tu TV y PC soporten Miracast.2. Activa Miracast en tu TV usando el menú de configuración.3. En tu PC, presiona 'Windows + K' y selecciona tu TV de la lista de dispositivos disponibles.4. Confirma la conexión en tu TV.
Uso de Chromecast
Chromecast es una herramienta versátil para la conexión inalámbrica.1. Conecta el Chromecast a un puerto HDMI en tu TV y a una fuente de alimentación.2. Configura el Chromecast usando la app Google Home en tu dispositivo.3. En tu PC, abre Google Chrome, haz clic en los tres puntos verticales y selecciona 'Enviar', elige tu Chromecast.
Otros Dispositivos y Protocolos Inalámbricos
Otros métodos incluyen:- AirPlay: Para usuarios de Apple.- DLNA: Muchos dispositivos y TV lo soportan, permite compartir multimedia a través de la red local.- Bluetooth: Menos común pero útil para transmitir audio.
Ahora que hemos cubierto las conexiones físicas e inalámbricas, es hora de configurar el sistema operativo para asegurar una experiencia óptima.
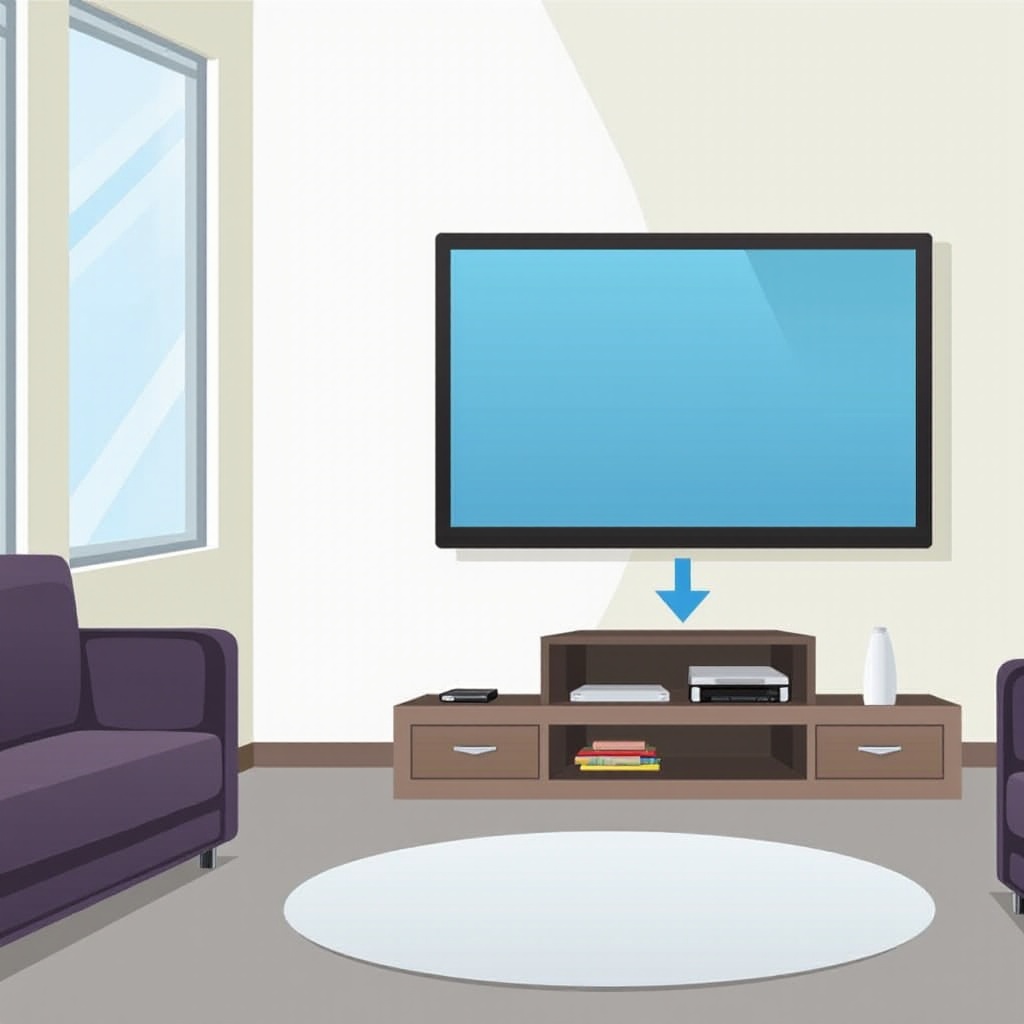
Configuración del Sistema Operativo
Después de conectar físicamente los dispositivos, es vital configurar correctamente el sistema operativo para asegurar una experiencia óptima.
Configuración en Windows
- Haz clic derecho en el escritorio y selecciona 'Configuración de pantalla'.
- En 'Varias pantallas', selecciona duplicar o extender la pantalla.
- Ajusta la resolución y la orientación según tus necesidades.
- Para problemas de audio, ve a 'Configuración de sonido' y selecciona tu TV como dispositivo de salida.
Configuración en MacOS
- Haz clic en el icono de Apple y selecciona 'Preferencias del sistema'.
- Ve a 'Pantallas' y selecciona la pestaña 'Disposición'.
- Elige entre duplicar la pantalla o extenderla.
- Para configurar el audio, ve a 'Sonido' y selecciona tu TV como salida.
Configuración en Linux
En distribuciones como Ubuntu, sigue estos pasos:1. Abre 'Configuración del sistema'.2. Ve a 'Pantallas' y configura según tus preferencias.3. Utiliza herramientas como xrandr para ajustes más avanzados.
Siguiendo estos pasos, tu computadora se verá reflejada o extendida en tu TV, y podrás disfrutar de todos los beneficios que conlleva. A continuación, vamos a optimizar la calidad de imagen y sonido.
Optimización de la Experiencia Visual y de Audio
Para asegurar la mejor calidad al usar tu TV como monitor, sigue estos consejos.
Ajustes de Resolución y Refresco de Pantalla
Configura la resolución nativa de tu TV en la configuración de pantalla de tu PC. Asegúrate de que la tasa de refresco (Hz) sea compatible con tu TV para evitar parpadeos.
Configuración de Audio
Selecciona tu TV como dispositivo de salida en la configuración de sonido de tu PC. Asegúrate de que el audio no solo se transmite a través del cable HDMI sino que también está activado en tu TV.
Mejora del Rendimiento en Streaming
Para una experiencia de transmisión mejorada:- Usa una conexión por cable Ethernet en lugar de Wi-Fi.- Cierra aplicaciones en segundo plano que consuman ancho de banda.
Solución de Problemas Comunes
Incluso con los pasos anteriores, podrías encontrarte con algunos problemas comunes. Aquí te ayudamos a resolverlos.
Imagen Borrosa o Falta de Señal
- Verifica que los cables estén bien conectados.
- Asegúrate de que la TV esté en la entrada correcta.
- Revisa la configuración de la resolución en tu PC.
Problemas de Sincronización de Audio y Vídeo
- Asegúrate de que tanto PC como TV estén configurados para usar la misma fuente de audio.
- Usa un cable HDMI de alta calidad.
- Configura el retraso de audio en el menú de tu TV si está disponible.
Ajustes de Escala y Color
- Configura la escala de pantalla correcta en la configuración de tu PC.
- Ajusta el brillo, contraste y gama de colores desde la configuración de tu TV.
- Utiliza herramientas de calibración para obtener mejores resultados.
En casi todos los casos, estos problemas se pueden resolver fácilmente. Con un poco de paciencia y estos consejos, tu conexión entre PC y TV será perfecta.
Conclusión
Conectar tu PC de sobremesa a una TV puede mejorar significativamente tu experiencia digital, aumentando la comodidad y la calidad visual. Siguiendo esta guía, puedes asegurarte de una conexión sin problemas y disfrutar de una pantalla más grande para todas tus actividades digitales.
Preguntas frecuentes
¿Qué hago si mi TV no detecta la señal de mi PC?
Verifica que ambos dispositivos estén encendidos y que los cables estén bien conectados. Asegúrate de haber seleccionado la entrada correcta en tu TV y verifica la configuración de salida en tu PC.
¿Puedo usar cualquier cable HDMI para conectar mi PC a la TV?
Sí, pero para obtener la mejor calidad de imagen y sonido, utiliza un cable HDMI de alta velocidad certificado.
¿Cómo mejoro la calidad del audio al conectar mi PC a la TV?
Selecciona tu TV como dispositivo de salida de audio en la configuración de sonido de tu PC y asegúrate de que la configuración de audio de la TV esté correctamente ajustada. También, considera el uso de un sistema de sonido externo para una experiencia auditiva superior.
