Introducción
Una pantalla azul de la muerte (BSOD) puede ser frustrante y preocupante. A menudo, estos errores pueden impedir que usemos nuestras laptops normalmente, causando interrupciones no deseadas en nuestro trabajo o entretenimiento. Afortunadamente, existen soluciones claras y efectivas para reiniciar una laptop que presenta esta temida pantalla azul. En esta guía, te llevaremos paso a paso por los métodos más eficaces para solucionar este problema.

Identificación del Problema
Antes de intentar cualquier solución, es fundamental entender qué causa la pantalla azul y cómo identificar si se debe a un problema de hardware o software.
¿Qué es la Pantalla Azul de la Muerte (BSOD)?
La pantalla azul de la muerte es una señal de que el sistema operativo ha encontrado un error crítico del cual no puede recuperarse, forzando un reinicio. Este error puede ser causado por diversos factores, incluido hardware defectuoso, controladores de dispositivos obsoletos o incompatibles, y errores en el software.
Causas Comunes de la Pantalla Azul
Algunas de las causas más comunes de la pantalla azul incluyen:
- Problemas con los controladores de dispositivos
- Errores en el software del sistema operativo
- Fallas de hardware, como disco duro o memoria RAM
- Infecciones de malware o virus
- Conflictos de software
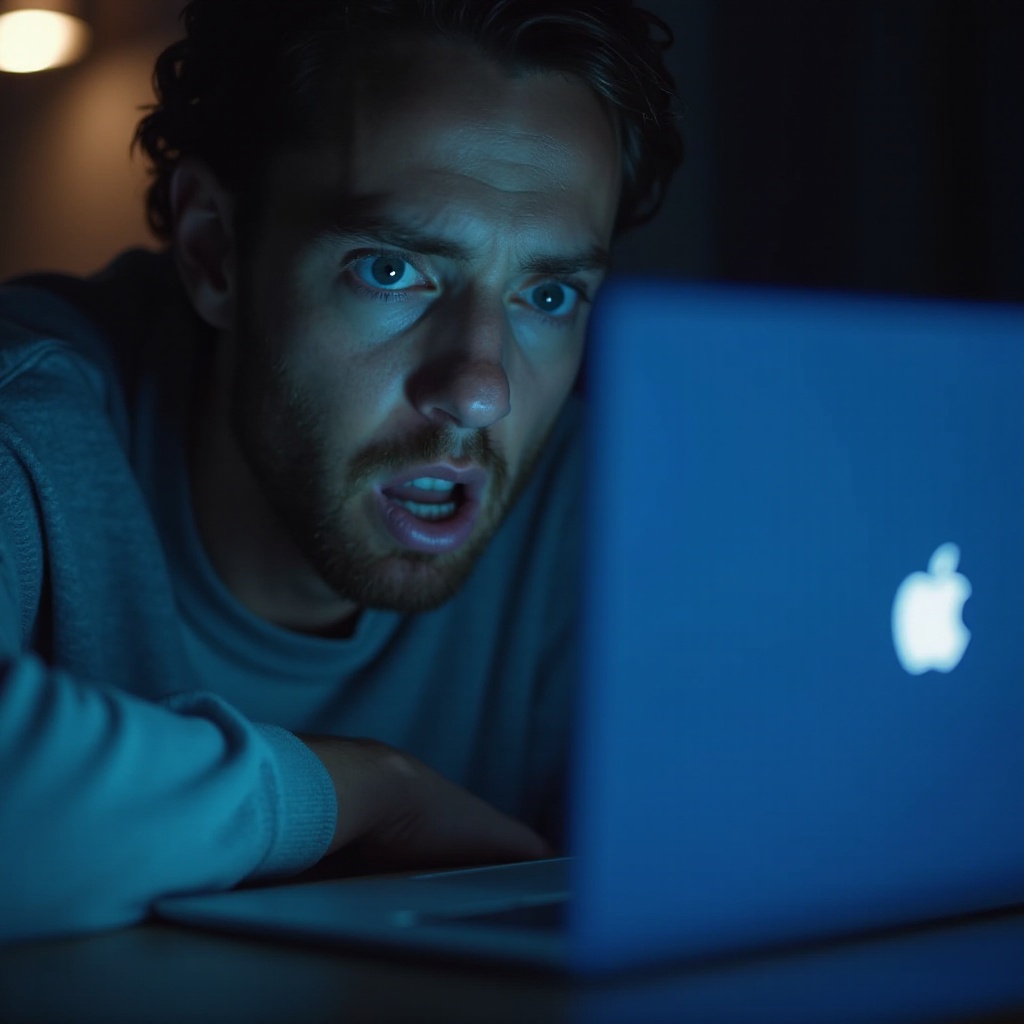
Soluciones Simples de Reinicio
Una vez que hemos identificado las posibles causas del problema, podemos proceder a intentar reiniciar la laptop utilizando métodos simples que pueden resolver temporalmente el problema y permitirte acceder al sistema operativo.
Reinicio Básico
- Mantén presionado el botón de encendido durante al menos cinco segundos hasta que la laptop se apague por completo.
- Espera unos segundos y vuelve a presionar el botón de encendido para encender la laptop.
- Observa si la laptop inicia correctamente sin mostrar la pantalla azul.
Reinicio en Modo Seguro
El modo seguro te permite iniciar la laptop con un conjunto mínimo de controladores y servicios. Esto puede ser útil para solucionar problemas de software.
- Apaga la laptop y presiona el botón de encendido para encenderla.
- Mientras el sistema se inicia, presiona repetidamente la tecla F8 hasta que aparezca el menú de opciones avanzadas.
- Selecciona 'Modo Seguro' y presiona Enter.
- Una vez en modo seguro, intenta buscar y solucionar problemas de software que puedan estar causando la pantalla azul.
Uso de la Reparación Automática de Windows
Windows puede intentar reparar automáticamente los archivos y configuraciones del sistema que están causando el problema.
- Apaga la laptop y enciéndela nuevamente.
- Cuando aparezca la pantalla de inicio de Windows, mantén presionada la tecla Shift y selecciona la opción 'Reiniciar' desde el menú de encendido.
- En la pantalla 'Elegir una opción', selecciona 'Solucionar problemas' y luego 'Reparación automática'.
Reparación de Archivos del Sistema
Si las soluciones simples de reinicio no logran resolver el problema, es posible que necesites verificar y reparar los archivos del sistema.
Uso del Comando SFC
El Comando SFC (System File Checker) permite verificar y reparar archivos de sistema corruptos.
- Abre el símbolo del sistema como administrador.
- Escribe
sfc /scannowy presiona Enter. - Espera a que el proceso finalice y sigue las instrucciones en pantalla.
Uso del Comando DISM
El comando DISM (Deployment Imaging Service and Management Tool) puede reparar la imagen de Windows.
- Abre el símbolo del sistema como administrador.
- Escribe
DISM /Online /Cleanup-Image /RestoreHealthy presiona Enter. - Espera a que el comando termine de ejecutarse.
Actualización de Controladores
Mantener actualizados los controladores de tu computadora es fundamental para su correcto funcionamiento y puede prevenir errores como la pantalla azul.
Cómo Actualizar Controladores Manualmente
- Abre el 'Administrador de dispositivos'.
- Selecciona el dispositivo que deseas actualizar y haz clic en 'Actualizar controlador'.
- Sigue las instrucciones para completar la actualización.
Uso de Herramientas de Actualización Automática
Existen programas que pueden ayudarte a mantener todos tus controladores actualizados automáticamente, como Driver Booster o Snappy Driver Installer.
Reinstalación del Sistema Operativo
Si ninguna de las soluciones anteriores resuelve el problema, es posible que debas reinstalar el sistema operativo.
Respaldo de Datos Importantes
Antes de proceder con la reinstalación, asegúrate de respaldar todos tus datos importantes en un disco duro externo o en la nube.
Pasos para Reinstalar Windows
- Inserta el medio de instalación de Windows (DVD/USB).
- Reinicia la laptop y arranca desde el medio de instalación.
- Sigue las instrucciones en pantalla para reinstalar Windows.

Conclusión
Reiniciar una laptop con pantalla azul puede parecer un proceso complicado, pero siguiendo estos pasos meticulosamente, puedes resolver la mayoría de los problemas sin requerir asistencia profesional. Siempre es recomendable hacer copias de seguridad periódicas y mantener el sistema actualizado para evitar futuros inconvenientes.
Preguntas frecuentes
¿Qué hacer si la pantalla azul persiste después del reinicio?
Si la pantalla azul persiste, puede ser necesario realizar un diagnóstico de hardware más profundo o consultar a un técnico.
¿Cómo crear un punto de restauración?
En el menú de búsqueda de Windows, escribe 'Crear un punto de restauración' y sigue las instrucciones para configurar y crear un punto de restauración.
¿Es la pantalla azul siempre un problema de hardware?
No, la pantalla azul puede estar causada tanto por problemas de hardware como de software. Es importante realizar un diagnóstico completo para identificar la causa exacta.
