Introducción
Las pantallas táctiles en las laptops pueden ser increíblemente útiles, pero también pueden presentar inconvenientes en determinados contextos. Por ejemplo, los usuarios pueden encontrar que, si tocan la pantalla accidentalmente, esto puede interferir con el trabajo que están realizando. Además, desactivarla puede ahorrar batería en ciertos casos. Por ello, es importante saber cómo desactivar la pantalla táctil de tu laptop de manera rápida y sencilla.
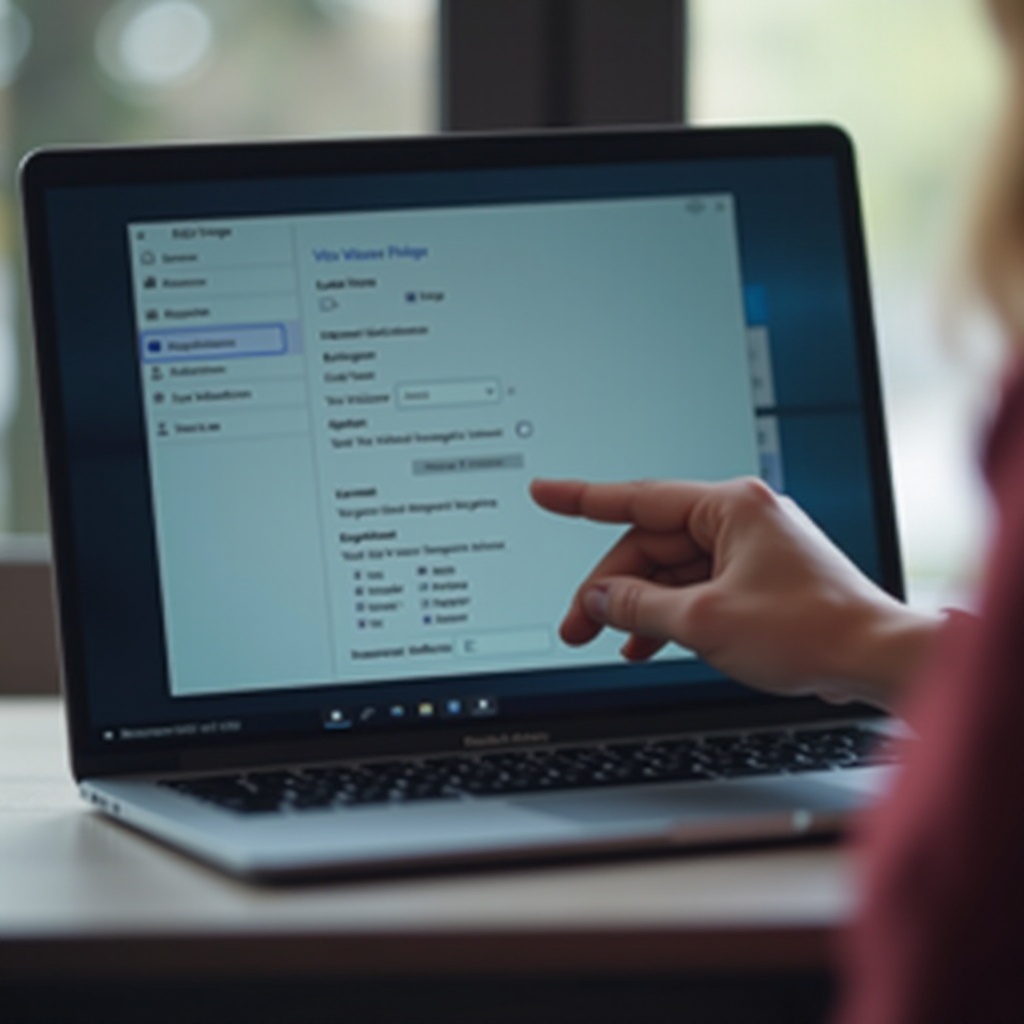
Ventajas y Desventajas de las Pantallas Táctiles
¿Por Qué Desactivar la Pantalla Táctil?
Existen varias razones por las cuales podrías querer desactivar la pantalla táctil de tu laptop. Entre las más comunes se encuentran:
- Evitar toques accidentales que interfieran con tu trabajo.
- Ahorrar batería, ya que la pantalla táctil consume más energía.
- Reducir distracciones durante presentaciones o lecturas prolongadas.
Contextos en los Que Puede Ser Útil
Desactivar la pantalla táctil es especialmente útil en los siguientes escenarios:
- Mientras escribes largos documentos y no deseas interrupciones.
- Cuando usas periféricos como ratones y teclados externos.
- Durante actividades que requieran precisión del puntero del ratón, como el diseño gráfico.
Ahora que hemos entendido cuándo y por qué puede ser útil desactivar la pantalla táctil, vamos a explorar los métodos disponibles para hacerlo fácilmente en tu laptop.
Métodos Comunes para Desactivar la Pantalla Táctil
Desactivar la pantalla táctil puede ser un proceso sencillo si sigues los pasos apropiados. Aquí, cubrimos los métodos más comunes:
Configuración de Windows
- Abre el menú de Configuración con las teclas 'Windows + I'.
- Ve a 'Dispositivos'.
- Selecciona 'Pantalla táctil' en el menú lateral.
- Desactiva la opción de pantalla táctil.
Este método es directo y funciona para la mayoría de las laptops con sistema operativo Windows.
Administrador de Dispositivos
- Pulsa 'Windows + X' y selecciona 'Administrador de dispositivos'.
- Encuentra la sección 'Dispositivos de interfaz humana'.
- Haz clic derecho en 'Pantalla táctil compatible con HID' y selecciona 'Deshabilitar dispositivo'.
Este método es un poco más técnico pero eficaz y permite desactivar la pantalla táctil directamente desde el administrador de hardware.
Software de Terceros
Si prefieres utilizar herramientas especializadas, existen varios programas que pueden ayudarte:
- TouchDisable: Este software permite encender y apagar la pantalla táctil con solo un clic.
- Device Control: Ofrece una interfaz más avanzada y opciones adicionales para la gestión de dispositivos.
Elegir la herramienta adecuada dependerá de tus necesidades y preferencias.

Pasos Específicos según la Marca de Laptop
No todas las laptops son iguales, y algunas marcas pueden tener procedimientos específicos. Aquí cubrimos las más populares:
Desactivar Pantalla Táctil en HP
- Abre el 'Administrador de dispositivos'.
- Busca 'Dispositivos de interfaz humana'.
- Haz clic en 'Pantalla táctil compatible con HID' y selecciona 'Deshabilitar'.
Desactivar Pantalla Táctil en Dell
- Pulsa 'Windows + X' y selecciona 'Administrador de dispositivos'.
- Localiza 'Dispositivos de interfaz humana'.
- Haz clic derecho en 'Pantalla táctil compatible con HID' y selecciona 'Desactivar'.
Desactivar Pantalla Táctil en Lenovo
- Abre el menú de Configuración con 'Windows + I'.
- Ve a 'Dispositivos' y selecciona 'Pantalla táctil'.
- Desactiva la opcion de pantalla táctil en Lenovo.
Cada marca tiene su propio método recomendado, pero generalmente, las instrucciones son bastante similares.
Solución de Problemas Comunes
Desactivar la pantalla táctil debería ser un proceso sencillo, pero pueden surgir problemas. Aquí abordamos las soluciones para los problemas más comunes:
Problemas con Controladores
En algunas ocasiones, después de desactivar la pantalla táctil, los controladores pueden provocar errores. Asegúrate de:
- Verificar si los controladores están actualizados.
- Reiniciar tu computadora.
Soluciones para Errores de Desactivación
Si encuentras que la pantalla táctil no se desactiva:
- Repite los pasos anteriores.
- Considera restaurar el sistema a un punto anterior.

Conclusión
Desactivar la pantalla táctil de tu laptop es un proceso sencillo que puede mejorar significativamente tu experiencia de uso en diversos contextos. Puedes realizar esta acción a través de la configuración de Windows, el administrador de dispositivos, o incluso con software de terceros. Las instrucciones específicas pueden variar según la marca de tu laptop, así que es bueno comprobar los pasos adecuados para tu dispositivo.
Preguntas frecuentes
¿Es reversible la desactivación de la pantalla táctil?
Sí, puedes activar nuevamente la pantalla táctil siguiendo los mismos pasos y seleccionando 'Activar' en lugar de 'Deshabilitar'.
¿La desactivación afecta la garantía de mi laptop?
En la mayoría de los casos, desactivar la pantalla táctil no afecta la garantía, pero siempre es mejor revisar la política de garantía de tu fabricante.
¿Cuál es el método más seguro para desactivar la pantalla táctil?
El método más seguro es utilizar la configuración de Windows o el administrador de dispositivos, ya que están diseñados específicamente para este propósito.
