Introducción
Formatear un PC y dejarlo como recién salido de fábrica puede parecer complicado, pero con la guía correcta, el proceso es sencillo y seguro. A menudo, nuestros equipos se llenan de programas innecesarios, virus o simplemente se vuelven lentos por el uso continuo. Formatear un PC es la solución ideal para empezar de cero, optimizar su rendimiento y resolver problemas persistentes.
Aquí te ofrecemos un paso a paso detallado sobre cómo formatear tu computadora, desde el respaldo de tus archivos importantes hasta la instalación del sistema operativo y los programas esenciales que necesitas después del formateo.

Paso 1: Respalda tus Archivos Importantes
Antes de iniciar el proceso de formateo, es crucial que respaldes todos tus archivos importantes. Este paso te ayudará a mantener tu información segura y evitar la pérdida de datos esenciales.
Métodos para Realizar Copias de Seguridad
- Disco Duro Externo: Transfiere todos tus archivos a un disco duro externo. Esta opción es rápida y no requiere conexión a internet.
- Servicios en la Nube: Utiliza servicios como Google Drive, Dropbox o OneDrive para subir tus documentos, fotos, videos y otros archivos importantes.
- Memorias USB: Para una cantidad menor de datos, una memoria USB puede ser suficiente para guardar lo que necesitas.
Herramientas Recomendadas para Backup
- Acronis True Image: Esta herramienta es completa y fácil de usar para realizar copias de seguridad de todo el sistema.
- EaseUS Todo Backup: Ofrece opciones para hacer una copia de seguridad completa y también backups incrementales.
- Cobian Backup: Una opción gratuita y muy versátil para copias de seguridad en Windows.

Paso 2: Reinstalación del Sistema Operativo
Después de haber respaldado todos tus archivos, el siguiente paso es reinstalar el sistema operativo. Este proceso varía ligeramente dependiendo de si quieres reinstalar desde un CD/DVD o desde un USB de arranque.
Descarga del Sistema Operativo
Asegúrate de descargar la última versión del sistema operativo que deseas instalar. Si estás utilizando Windows, puedes descargar la última versión de Windows 10 o 11 desde el sitio oficial de Microsoft.
Creación de un USB de Arranque
Crear un USB de arranque es una forma eficaz de instalar el sistema operativo.
- Descarga el Media Creation Tool: Disponible en la página web de Microsoft.
- Inserta el USB: Debe tener al menos 8GB de capacidad.
- Ejecuta el Media Creation Tool: Sigue las instrucciones para crear el USB de arranque.
Configuración del BIOS/UEFI
Para arrancar desde el USB de instalación, es necesario configurar el BIOS/UEFI de tu computadora.
- Reinicia el PC y accede al BIOS: Normalmente presionando Del, F2, F10 o Esc durante el arranque.
- Configura el orden de boot: Asegúrate de que el USB sea el primer dispositivo de arranque.
Paso 3: Configuración Inicial del Sistema
Una vez que has comenzado la instalación del sistema operativo desde el USB, sigue estos pasos para una configuración inicial adecuada.
Instalación de Windows
- Selecciona el idioma y el formato de teclado: Durante el proceso de instalación inicial.
- Elige la partición de destino: Donde se instalará el sistema operativo.
- Inicia la instalación: La instalación tomará unos minutos, y el PC se reiniciará varias veces.
Creación de Cuentas de Usuario
Una vez que la instalación de Windows esté completa, deberás crear tu cuenta de usuario.
- Configura tu cuenta de Microsoft: Esto permite sincronizar tus datos y configuraciones.
- Establece una contraseña segura: Para proteger tu cuenta.
Configuración de Preferencias
Configura las preferencias iniciales, como la privacidad, las actualizaciones automáticas y la personalización del sistema operativo.
Paso 4: Instalación de Controladores y Software Esencial
Con el sistema operativo instalado y configurado, ahora necesitas actualizar los controladores y añadir software esencial.
Actualización de Drivers
- Utiliza Windows Update: Para instalar los controladores básicos.
- Descarga desde páginas oficiales: En algunos casos, es mejor descargar drivers específicos directamente del sitio web del fabricante de tu hardware.
Programas Básicos
Considera instalar programas que son esenciales para el funcionamiento diario de tu PC:- Navegadores: Google Chrome, Mozilla Firefox.- Suites de Office: Microsoft Office, LibreOffice.- Programas de reproducción multimedia: VLC Media Player, KMPlayer.
Herramientas de Seguridad
Asegúrate de proteger tu PC contra virus y malware:- Antivirus: Windows Defender, Avast.- Anti-malware: Malwarebytes.
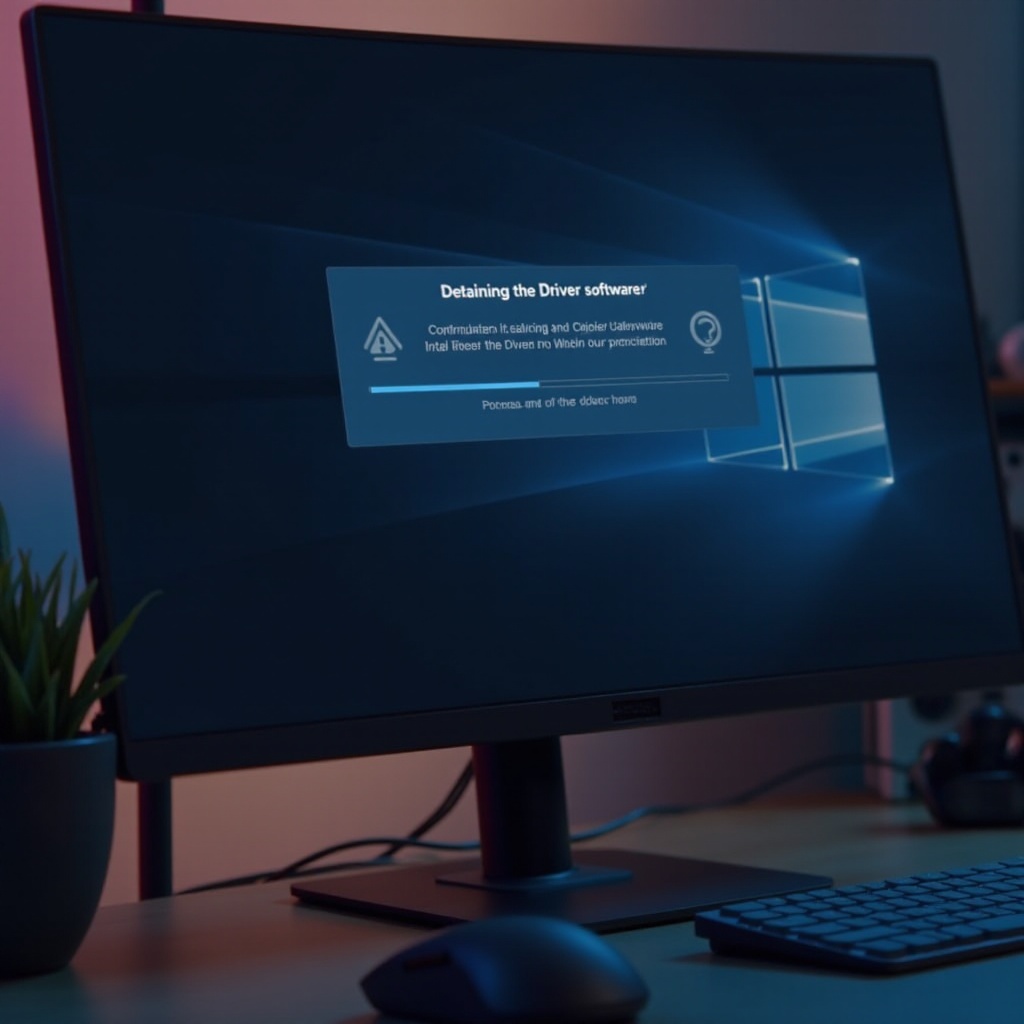
Conclusión
Formatear un PC y dejarlo de fábrica no es un proceso complicado si sigues estos pasos detalladamente. Realizando un respaldo de tus archivos importantes, reinstalando eficientemente el sistema operativo, configurando correctamente tu PC, y añadiendo los controladores y programas esenciales, tu computadora funcionará como nueva, optimizando su rendimiento y solucionando problemas previos.
Preguntas frecuentes
¿Con qué frecuencia debo formatear mi PC?
No es necesario formatear el PC con frecuencia. Generalmente, realizar un formateo cada uno o dos años es suficiente para mantener el rendimiento del sistema en óptimas condiciones, a menos que surjan problemas graves.
¿Puedo recuperar datos después de formatear?
La recuperación de datos después de un formateo es posible, aunque complicada. Utiliza software especializado como Recuva o EaseUS Data Recovery Wizard, pero recuerda que lo mejor es haber realizado una copia de seguridad previa.
¿Qué hago si encuentro problemas durante la instalación de Windows?
Si encuentras problemas durante la instalación, asegúrate de que el USB de arranque esté correctamente configurado. Verifica también la compatibilidad del hardware con la versión de Windows que estás instalando y consulta foros o la página de soporte de Microsoft para soluciones específicas.
