Introducción
Ajustar la luz de la pantalla de tu portátil no solo mejora tu experiencia de visualización, sino que también protege tus ojos y aumenta tu productividad. Tener una pantalla demasiado oscura puede dificultar el trabajo en entornos brillantes, mientras que una luz muy alta puede causar fatiga ocular. En este artículo, exploraremos varios métodos para ajustar el brillo de la pantalla de tu portátil, independientemente del sistema operativo que utilices.
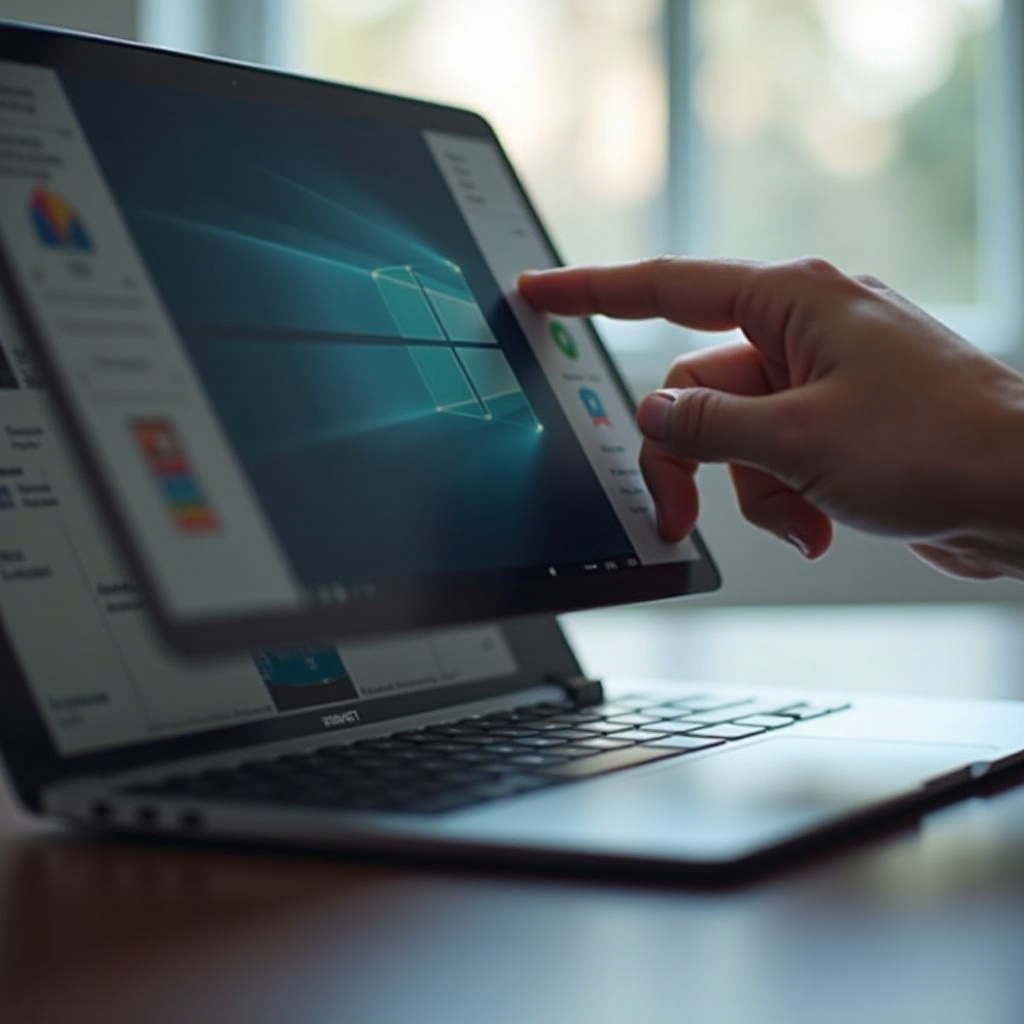
Métodos Básicos para Ajustar el Brillo
Existen varias formas básicas y sencillas de ajustar el brillo de la pantalla en la mayoría de los portátiles. Vamos a explorar dos de los métodos más comunes: el uso de atajos de teclado y los ajustes dentro del sistema operativo.
Uso de atajos de teclado
- Busca las teclas de función: La mayoría de los portátiles tienen teclas dedicadas para ajustar el brillo, generalmente identificadas con un icono de sol. Estas teclas suelen estar ubicadas en la fila superior del teclado.
- Combina con la tecla Fn: Presiona la tecla Fn junto con la tecla de función correspondiente (por ejemplo, Fn + F7 para disminuir y Fn + F8 para aumentar) para ajustar el brillo.
Ajustes dentro del sistema operativo (Windows y macOS)
Los sistemas operativos modernos permiten ajustar el brillo de la pantalla a través de sus configuraciones.
Windows:1. Dirígete al Centro de Acción (icono de notificaciones en la esquina inferior derecha de la pantalla).2. Busca el control deslizante de brillo y ajústalo según tus necesidades.
macOS:1. Abre el menú Apple y selecciona 'Preferencias del Sistema'.2. Haz clic en 'Pantallas' y ajusta el brillo con el control deslizante.
Ahora que conocemos los métodos básicos, es momento de profundizar en los ajustes de brillo específicos para cada sistema operativo.
Ajustes de Brillo en Diferentes Sistemas Operativos
Dado que los portátiles pueden ejecutar diferentes sistemas operativos, es útil conocer los pasos específicos para ajustar el brillo en cada uno de ellos.
Windows
Configuración mediante el Centro de Acción:1. Haz clic en el icono de notificaciones en la esquina inferior derecha.2. Busca el control deslizante de brillo y ajústalo.
Ajuste a través del Panel de Control:1. Abre el Panel de Control.2. Selecciona 'Hardware y sonido' y luego 'Opciones de energía'.3. Ajusta el brillo usando el control deslizante en la parte inferior de la ventana.
macOS
Uso de Preferencias del Sistema:1. Haz clic en el menú Apple y selecciona 'Preferencias del Sistema'.2. Dirígete a 'Pantallas' y ajusta el brillo con el control deslizante.
Barra de Menú:1. Haz clic en el icono de brillo en la barra de menú.2. Ajusta el brillo con el control deslizante.
Linux
Ajustes mediante GNOME/KDEGNOME:1. Abre la Configuración del sistema.2. Selecciona 'Brillo y bloqueo' y ajusta el brillo con el control deslizante.
KDE:1. Dirígete a 'Preferencias del sistema'.2. Selecciona 'Pantalla y monitor' y usa el control deslizante para ajustar el brillo.
Ahora que sabes cómo ajustar el brillo en diferentes sistemas operativos, es importante conocer las soluciones para problemas comunes relacionados con el brillo de la pantalla.
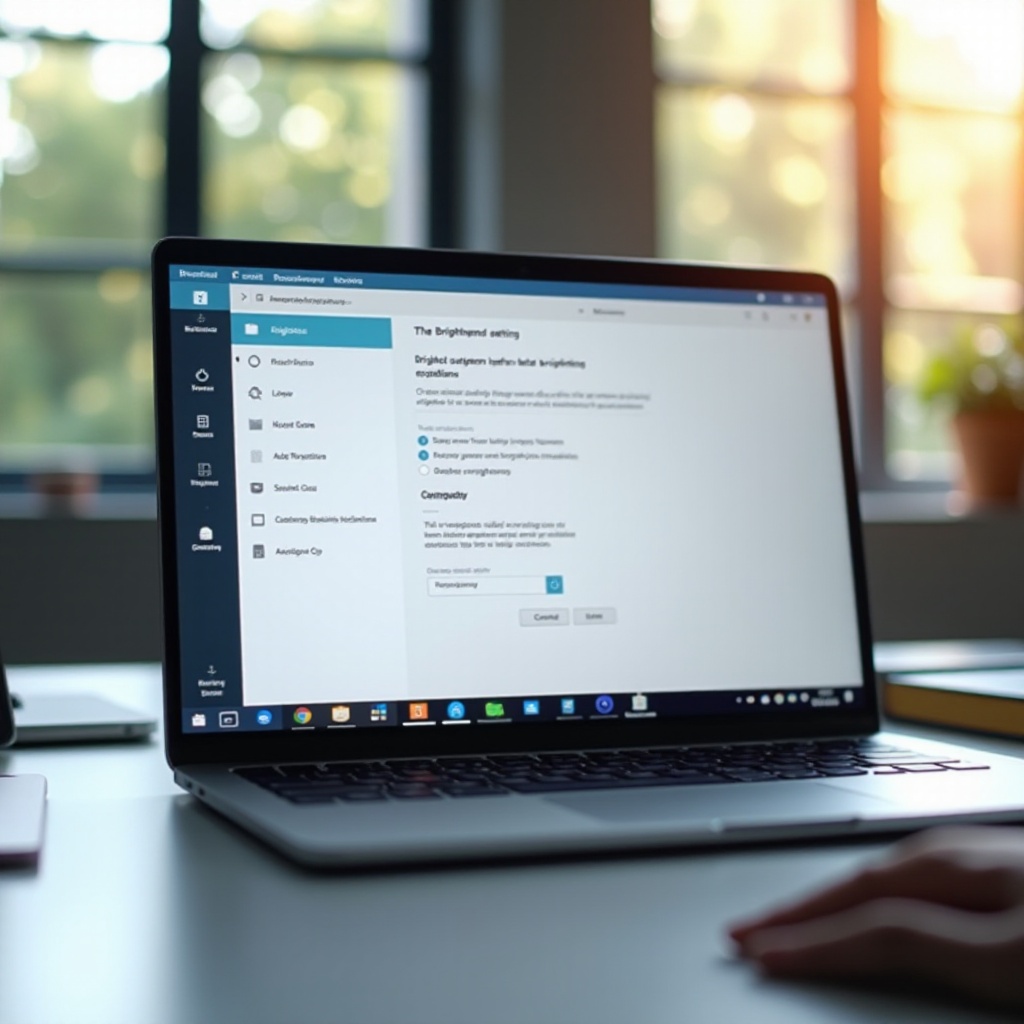
Solución de Problemas Comunes
A veces, ajustar el brillo de la pantalla no es tan sencillo como parece. Aquí hay algunas soluciones para problemas comunes que podrías enfrentar.
Brillo atascado o no se ajusta
- Reinicia tu portátil: A veces, un simple reinicio puede solucionar muchos problemas.
- Verifica la configuración de energía: Asegúrate de que tu configuración de energía no esté restringiendo el brillo de la pantalla.
Actualización de controladores de pantalla
- Windows:
- Abre el 'Administrador de dispositivos'.
- Busca 'Adaptadores de pantalla' y haz clic con el botón derecho para actualizar el controlador.
- macOS:
- Asegúrate de que tu sistema operativo esté actualizado para garantizar que los controladores estén al día.
Verificación de configuraciones de energía
- Windows:
- Abre 'Configuración de energía y suspensión'.
- Ajusta las configuraciones para permitir mayor brillo.
- macOS:
- Ve a 'Economizador' en 'Preferencias del Sistema' y ajusta las opciones de brillo.
Si después de estas soluciones tu problema persiste, podrías necesitar ajustes más avanzados.
Ajustes Avanzados de Brillo
Para aquellos que necesitan más control sobre el brillo de su pantalla, existen opciones avanzadas.
Uso de software de terceros
- F.lux: Ajusta dinámicamente el brillo y la temperatura del color de tu pantalla según la hora del día.
- Monitorian: Una herramienta para ajustar el brillo de múltiples monitores desde un solo lugar.
Accesos directos personalizables
- AutoHotkey (Windows): Crea scripts personalizados para ajustar el brillo con combinaciones de teclas específicas.
- BetterTouchTool (macOS): Personaliza gestos y atajos para ajustar el brillo.
Además de ajustar el brillo, es crucial considerar cómo estos ajustes afectan tu salud visual.
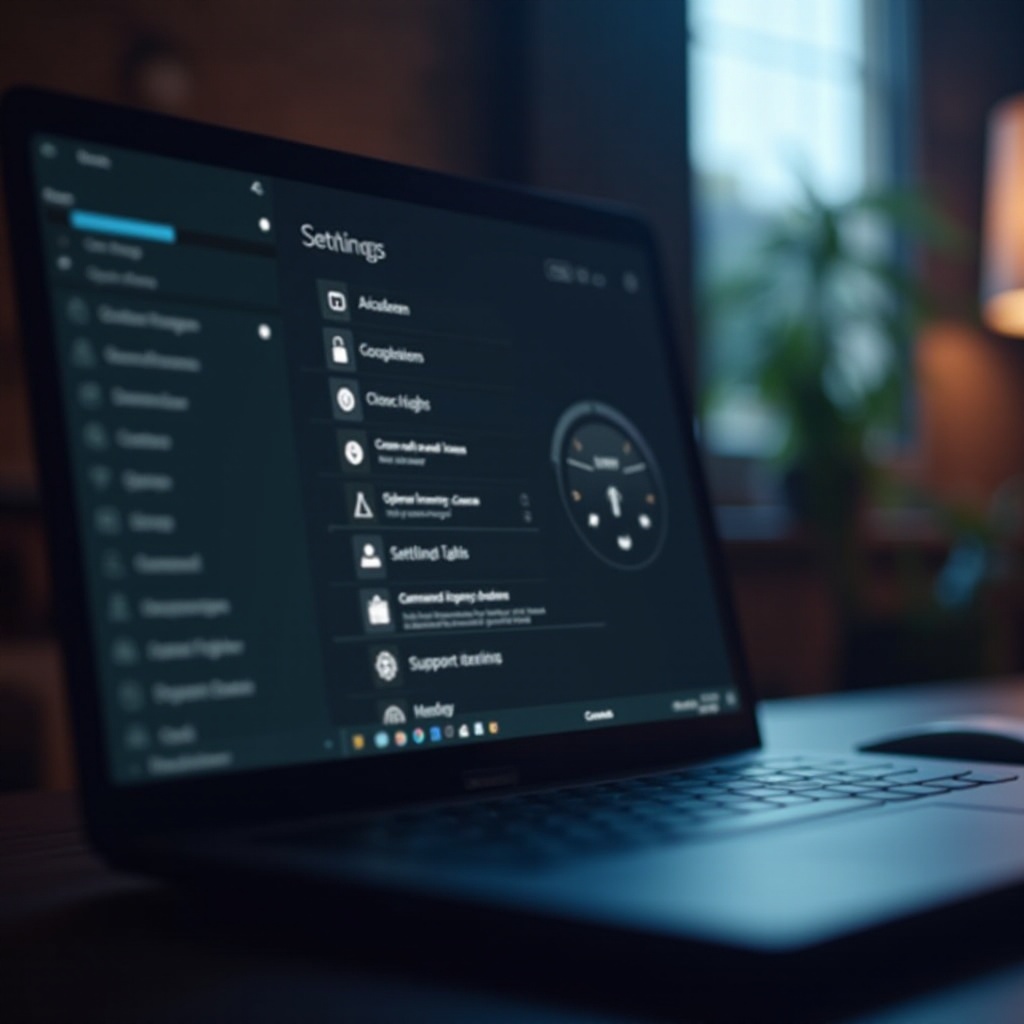
Consejos para la Salud Visual
La correcta configuración del brillo es clave para proteger tus ojos.
Brillo adecuado según el entorno
- Entornos brillantes: Aumenta el brillo de la pantalla para evitar reflejos.
- Entornos oscuros: Disminuye el brillo para reducir la fatiga ocular.
Uso de filtros de luz azul
- Activa el 'Modo Noche' en tu sistema operativo o utiliza aplicaciones como F.lux para reducir la luz azul y proteger tus ojos.
Conclusión
Ajustar el brillo de tu pantalla es esencial para una experiencia visual cómoda y sana. Utiliza los métodos y soluciones descritos para lograr el nivel de luz adecuado en tu portátil.
Preguntas frecuentes
¿Qué debo hacer si el brillo de mi pantalla sigue sin subir?
Verifica las configuraciones de energía y actualiza los controladores de pantalla. Si el problema persiste, puede ser necesario consultar con un técnico.
¿Existe algún software recomendado para ajustar el brillo de la pantalla?
Sí, programas como F.lux y Monitorian ofrecen opciones avanzadas para ajustar el brillo de tu pantalla.
¿Cómo puedo ajustar el brillo de mi portátil en un entorno muy iluminado?
Utiliza las teclas de función para subir el brillo o ajusta las configuraciones de pantalla en el sistema operativo para aumentar el brillo al máximo.
