Introducción
El uso de la pantalla completa en una laptop puede mejorar significativamente tu experiencia, ya sea viendo videos, jugando juegos o trabajando con aplicaciones. Acomódate y sigue esta guía paso a paso para configurar tu pantalla completa en diferentes sistemas operativos y aplicaciones, y aprende a solucionar problemas comunes que podrías encontrar en el camino.

Configuración inicial en sistemas operativos
La manera en que activas la pantalla completa puede variar según el sistema operativo de tu laptop. A continuación, te mostramos cómo hacerlo en Windows, macOS y Linux.
Cómo hacerlo en Windows 10 y 11
- Presiona la tecla F11: En la mayoría de los casos, este sencillo atajo de teclado activará el modo de pantalla completa.
- Configuración de pantalla:
- Haz clic derecho en el escritorio y selecciona 'Configuración de pantalla'.
- Bajo 'Resolución de pantalla', asegúrate de que estás usando la resolución recomendada.
Cómo hacerlo en macOS
- Botón verde: En la esquina superior izquierda de la ventana, haz clic en el botón verde con dos flechas.
- Teclas de acceso rápido: También puedes usar 'Ctrl + Comando + F' para alternar el modo de pantalla completa.
- Mission Control: Puedes ajustar y configurar múltiples pantallas si estás usando más de una.
Opciones en Linux
- Atajo F11: Al igual que en Windows, F11 suele ser el atajo universal para pantallas completas.
- Gestores de ventanas: Dependiendo de tu distribución de Linux (GNOME, KDE, etc.), la forma de activar pantalla completa puede variar. Consulta la documentación de tu gestor de ventanas para pasos específicos.
¡Y listo! Ahora ya sabes cómo activar la pantalla completa en tu sistema operativo. Sin embargo, también es crucial saber cómo hacerlo en tus navegadores web, lo que veremos a continuación.
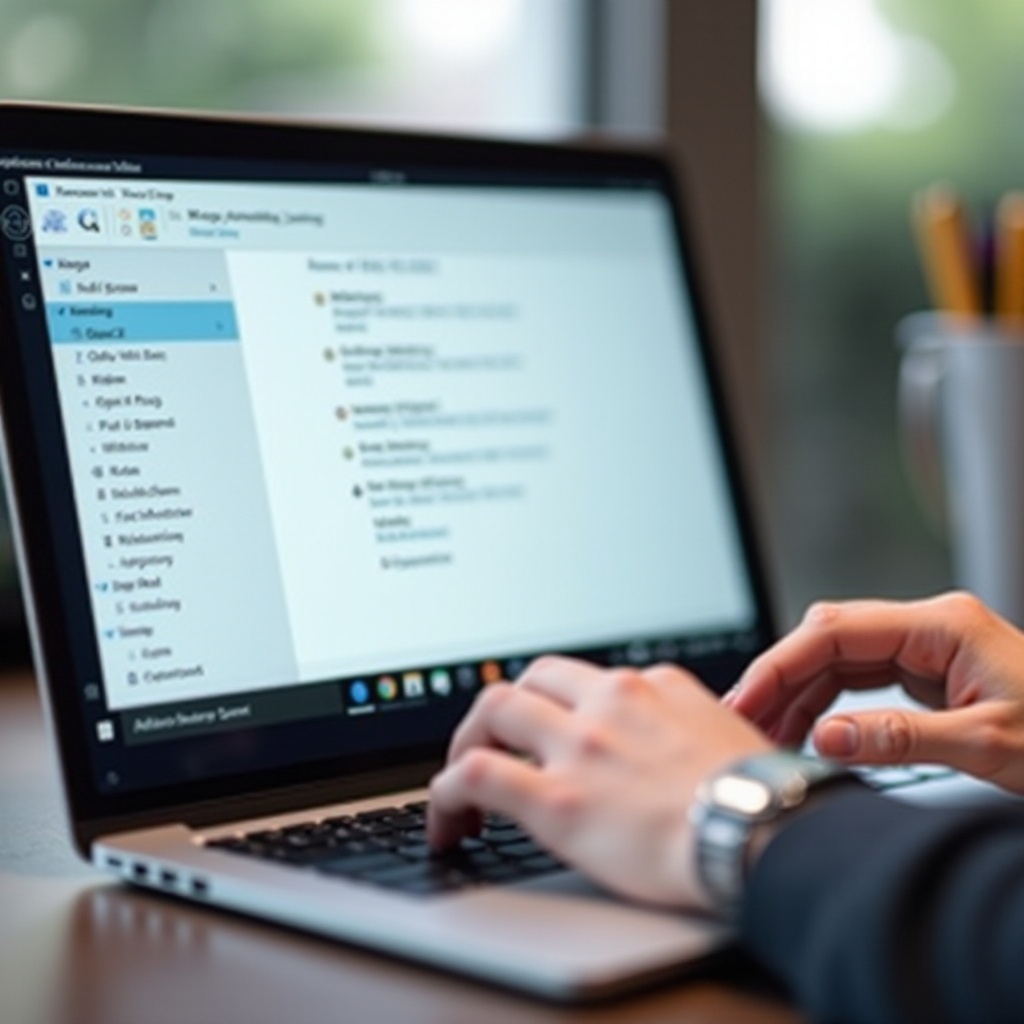
Pantalla completa en navegadores web
Los navegadores más populares tienen sus propios métodos para activar la pantalla completa. Aquí tienes los pasos para Google Chrome, Mozilla Firefox y Microsoft Edge.
Google Chrome
- Atajo de teclado: Presiona F11 o Ctrl + Shift + F.
- Menú: Haz clic en el ícono de tres puntos en la esquina superior derecha del navegador y selecciona 'Pantalla completa' (o 'Zoom' y luego 'Pantalla completa').
Mozilla Firefox
- Atajo de teclado: Igual que en Chrome, utiliza F11.
- Menú: Haz clic en el ícono de tres líneas y selecciona 'Pantalla completa'.
Microsoft Edge
- Atajo de teclado: Utiliza nuevamente F11.
- Menú: Haz clic en el ícono de tres puntos y selecciona 'Pantalla completa'.
Con estos pasos, ya puedes navegar en pantalla completa en los navegadores más populares. Ahora, veamos cómo hacerlo en aplicaciones específicas.
Pantalla completa en aplicaciones y programas específicos
Activar la pantalla completa en aplicaciones y programas específicos también es sencillo. A continuación te mostramos cómo hacerlo en reproductores de video, videojuegos y herramientas de productividad.
Reproductores de video
- VLC Media Player: Presiona F11 o haz clic en el menú 'Video' y selecciona 'Pantalla completa'.
- Windows Media Player: Haz doble clic en el video o presiona Alt + Enter.
- YouTube: Haz clic en el ícono de pantalla completa o presiona F.
Videojuegos
- Configuración interna: La mayoría de los videojuegos tienen una opción en el menú de configuración gráfica para activar la pantalla completa.
- Atajo de teclado: En algunos casos, Alt + Enter puede funcionar.
Herramientas de productividad (como PowerPoint)
- PowerPoint: Presiona F5 para comenzar la presentación en pantalla completa.
- Google Slides: Haz clic en 'Presentar' en la esquina superior derecha.
La mayoría de las aplicaciones siguen un esquema similar para habilitar la pantalla completa, por lo que puede ser útil familiarizarse con los menús de configuración y los atajos de teclado. Pero, ¿qué hacer si te encuentras con problemas?
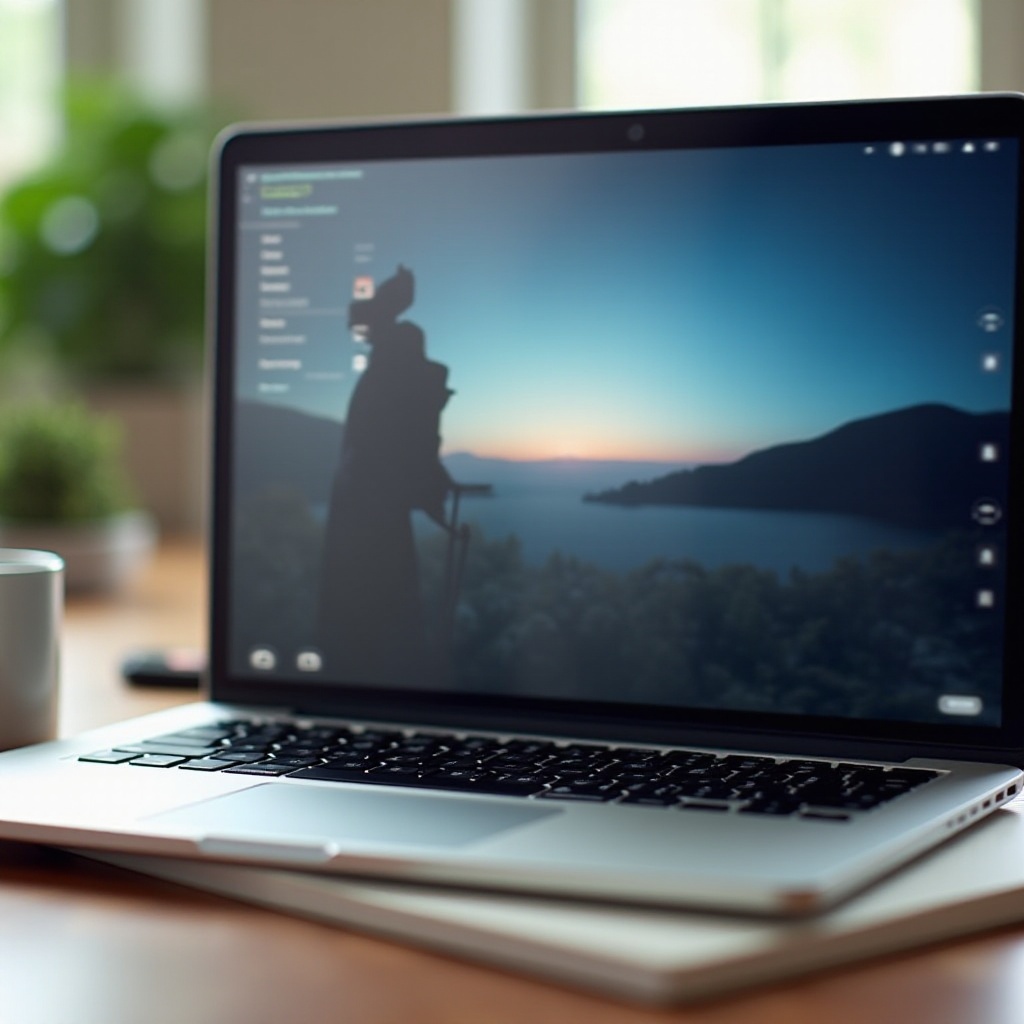
Solución de problemas comunes
A veces, la pantalla completa no se activa como debería. Aquí algunos problemas comunes y sus soluciones.
Cuando la opción no aparece
- Actualizar el sistema operativo: Asegúrate de que tu sistema operativo esté actualizado.
- Controladores gráficos: Actualiza los controladores de tu tarjeta gráfica desde el sitio web del fabricante.
Ajustes de resolución
- Resolución incorrecta: Ve a Configuración de pantalla y ajusta la resolución recomendada.
- Modo de compatibilidad: En aplicaciones antiguas, haz clic derecho en el ejecutable, selecciona 'Propiedades', y luego 'Compatibilidad'. Marca la casilla 'Ejecutar en resolución de pantalla baja'.
Con estas soluciones, deberías poder resolver la mayoría de los problemas de pantalla completa. Para obtener la mejor experiencia, veamos algunos consejos y trucos adicionales.
Consejos y trucos adicionales
Para mejorar tu experiencia en pantalla completa, considera lo siguiente:
Personalización de la interfaz
- Ocultar la barra de tareas: Haz clic derecho en la barra de tareas de Windows y selecciona 'Configuración de la barra de tareas'. Activa 'Ocultar automáticamente la barra de tareas en modo escritorio'.
- Menú de Apple: En macOS, la barra de menús se oculta automáticamente cuando estás en pantalla completa.
Atajos de teclado avanzados
- Alternar aplicaciones: Utiliza Alt + Tab en Windows o Comando + Tab en macOS para cambiar entre aplicaciones sin salir del modo de pantalla completa.
- Salir de pantalla completa: A veces puede ser confuso, pero generalmente presionando F11 nuevamente o la tecla Escape te sacará de la pantalla completa.
Estos consejos adicionales te ayudarán a aprovechar al máximo el modo de pantalla completa. Finalmente, pasemos a la conclusión.
Conclusión
Saber cómo poner tu laptop en pantalla completa es una habilidad invaluable. Ahora tienes el conocimiento para hacerlo en diferentes sistemas operativos y aplicaciones, además de la capacidad para solucionar problemas comunes. Disfruta de una experiencia de usuario sin distracciones y completamente inmersiva.
Preguntas frecuentes
¿Cómo poner pantalla completa en Windows 11?
Para poner pantalla completa en Windows 11, puedes presionar la tecla F11 en la mayoría de aplicaciones y navegadores. En aplicaciones específicas, busca la opción en el menú de configuración de pantalla.
¿Por qué no puedo activar la pantalla completa en mi navegador?
Si no puedes activar la pantalla completa en tu navegador, intenta actualizarlo a la última versión y verifica si hay extensiones que puedan estar interfiriendo. También asegúrate de no tener programadas restricciones de pantalla a nivel del sistema operativo.
¿Qué hacer si la resolución se ve mal en pantalla completa?
Si la resolución se ve mal cuando activas la pantalla completa, verifica la configuración de resolución en tu sistema operativo. Ajusta la resolución a la recomendada y asegúrate de tener los controladores gráficos actualizados.
