Introducción
La pantalla azul de la muerte, o BSOD, es un problema común que afecta a muchos usuarios de laptops. Esta guía te proporcionará pasos detallados para identificar y resolver este problema, desde la verificación de actualizaciones y controladores hasta el diagnóstico hardware y otras soluciones avanzadas. Sigue leyendo para descubrir cómo quitar pantalla azul de tu laptop de manera efectiva y segura.
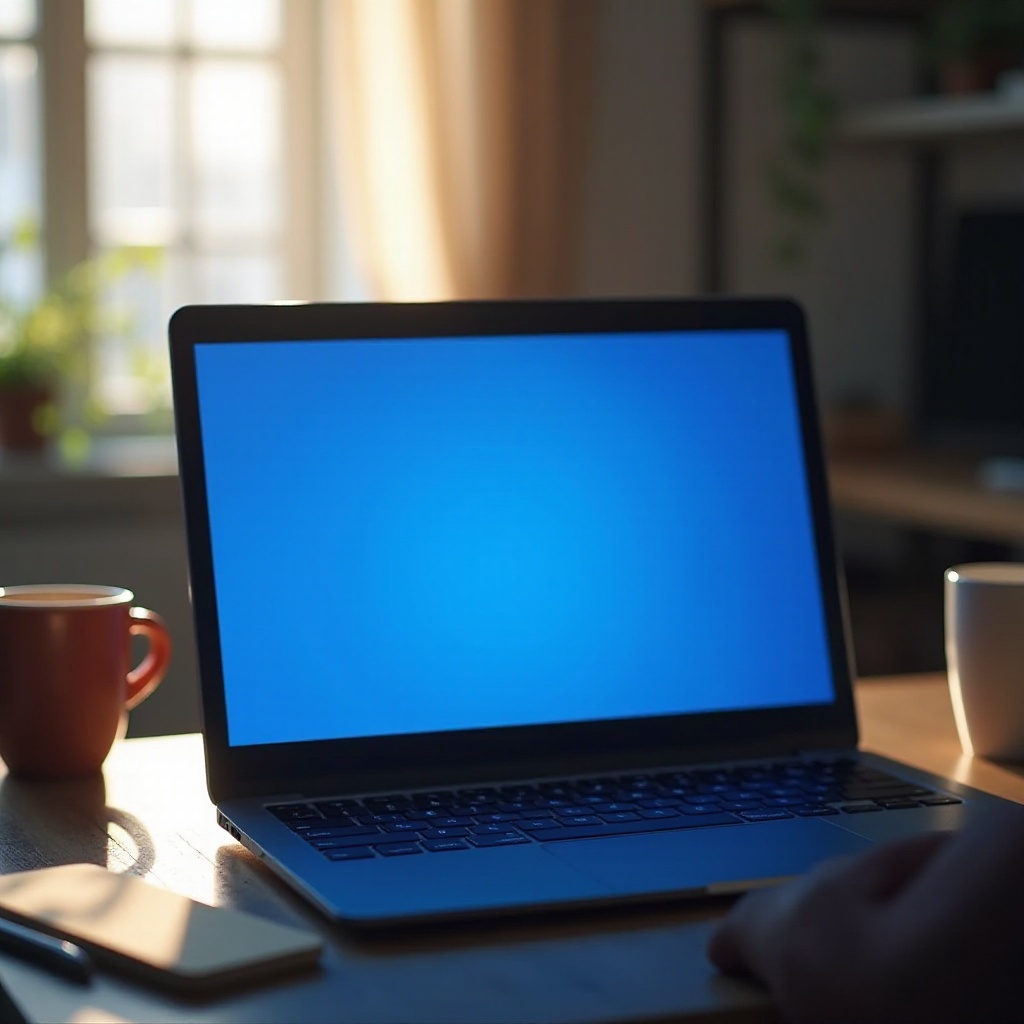
¿Qué es la pantalla azul o BSOD?
La pantalla azul de la muerte (BSOD, por sus siglas en inglés) es un error crítico que aparece cuando el sistema operativo de tu laptop encuentra un problema del cual no puede recuperarse por sí solo.
Definición y causas comunes
La BSOD es una pantalla de error que suele aparecer en sistemas operativos Windows debido a fallos críticos de software o hardware. Entre las causas más comunes se encuentran:
- Incompatibilidad de controladores: Los controladores defectuosos o desactualizados pueden causar conflictos en el sistema.
- Problemas de hardware: Componentes dañados o instalados incorrectamente.
- Errores del sistema operativo: Fallos en el software que no se pueden resolver sin reiniciar el sistema.
Significado de los códigos de error
Cuando aparece la BSOD, muestra un código de error específico que puede ayudar a identificar la causa del problema. Por ejemplo:
- 0x0000000A: Indica que un controlador intentó acceder a la memoria incorrectamente.
- 0x0000001E: Significa un manejo inapropiado de excepciones por parte del sistema.
- 0x0000007B: Problemas relacionados con el disco duro o controladores de almacenamiento.
Comprender estos códigos es clave para diagnosticar y solucionar el error.
Verificar actualizaciones de software y controladores
La falta de actualizaciones puede provocar conflictos en el sistema que resulten en una BSOD. Asegúrate de que tu sistema operativo y controladores estén siempre al día.
Actualización de Windows
Para actualizar Windows:
- Abre Configuración: Haz clic en el ícono de inicio y selecciona 'Configuración'.
- Accede a 'Actualización y seguridad': Aquí puedes ver si hay actualizaciones pendientes.
- Haz clic en 'Buscar actualizaciones': Si hay actualizaciones disponibles, instálalas y reinicia tu laptop.
Actualización de controladores (drivers)
Para mantener los controladores actualizados:
- Administrador de dispositivos: Busca 'Administrador de dispositivos' en el menú de inicio.
- Actualiza controladores: Haz clic derecho en el dispositivo y selecciona 'Actualizar controlador'.
- Buscar automáticamente el software: Permite que Windows busque y actualice el software del controlador.
Actualizar controladores previene conflictos y asegura el buen funcionamiento de tu laptop.
Escaneo en busca de virus y malware
Los virus y el malware pueden ser responsables de varios problemas en el sistema, incluidos errores de BSOD. Después de asegurarte de que tu sistema y controladores estén actualizados, realizar un escaneo en busca de malware es el siguiente paso lógico.
Utilización de Antivirus
- Instala un buen antivirus: Programas como Avast, McAfee o Bitdefender.
- Escaneo completo: Realiza un escaneo completo del sistema para detectar y eliminar amenazas.
- Mantén el antivirus actualizado: Las actualizaciones regulares aseguran protección contra nuevas amenazas.
Herramientas de limpieza específicas
Además del antivirus, puedes usar herramientas como:
- Malwarebytes: Ofrece una capa adicional de seguridad.
- AdwCleaner: Especializado en eliminar adware.
Estas herramientas buscan y eliminan malware que puede haber sido pasado por alto por el antivirus.
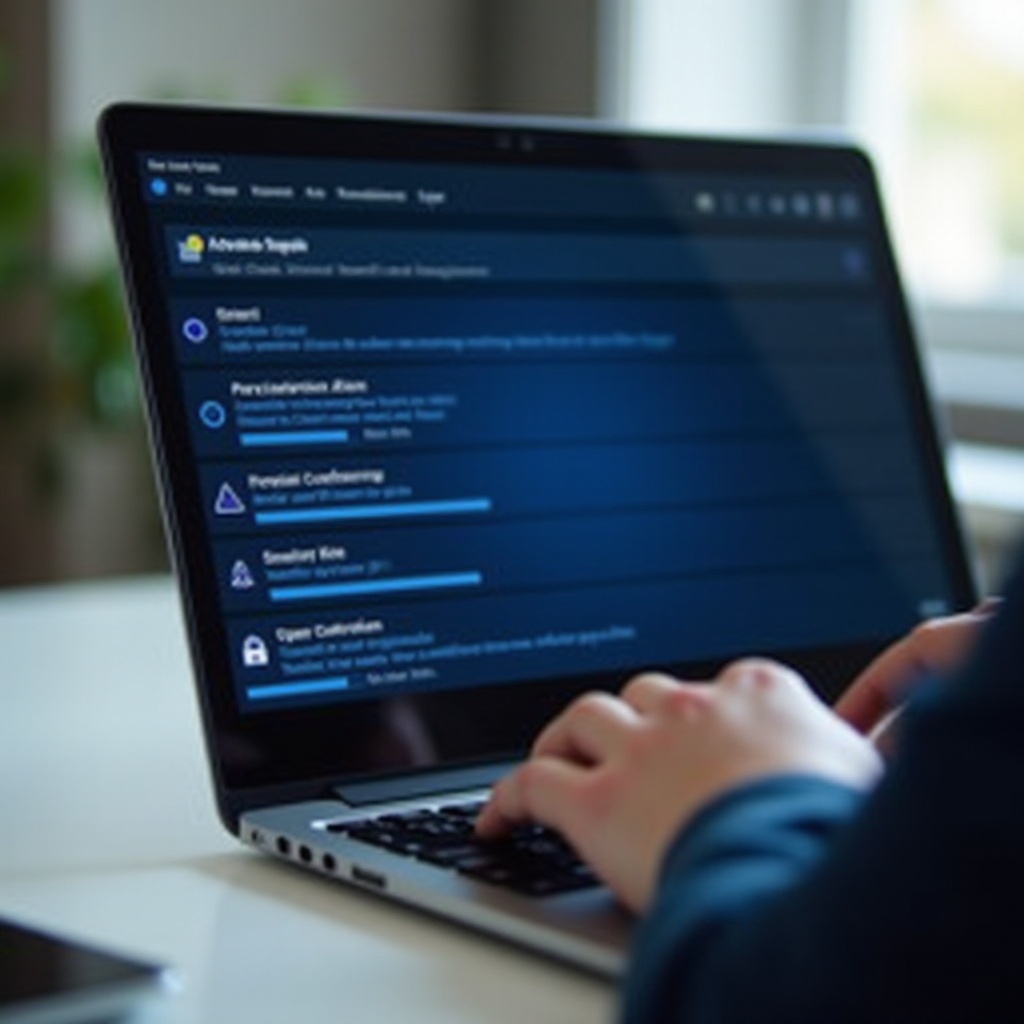
Diagnóstico de hardware
Si tu software y controladores están actualizados, el siguiente paso es verificar el hardware de tu laptop. Es crucial asegurarse de que no haya problemas físicos causando la pantalla azul.
Comprobación de RAM
La memoria RAM defectuosa puede causar BSOD. Para comprobarla:
- Windows Memory Diagnostic: Escribe 'Diagnóstico de memoria de Windows' en el menú de inicio.
- Ejecutar diagnóstico: Sigue las instrucciones para reiniciar y comprobar la memoria.
- Resultados: Después del reinicio, los resultados mostrarán cualquier problema con la RAM.
Verificación de disco duro
Un disco duro dañado también puede ocasionar una BSOD. Para verificarlo:
- CHKDSK: Abre el símbolo del sistema como administrador y escribe 'chkdsk /f /r'.
- Herramientas de diagnóstico: Programas como CrystalDiskInfo pueden ofrecer información detallada sobre el estado del disco duro.
Verificar el hardware asegura que no haya problemas físicos causantes de la pantalla azul.
Restaurar sistema
Si las actualizaciones y revisiones de hardware no resuelven el problema, la restauración del sistema puede ser una solución eficaz. Es una manera de revertir tu computadora a un estado funcional previo al problema.
Uso de puntos de restauración
Para restaurar tu sistema a un estado anterior:
- Busca 'Restauración del sistema' en el menú de inicio.
- Selecciona un punto previo: Elige un punto de restauración antes de que comenzaran los problemas.
- Confirma la restauración: Sigue las instrucciones para reiniciar y restaurar el sistema.
Cómo crear y utilizar un punto de restauración
Crear un punto de restauración te permite volver a un estado funcional en caso de futuros problemas:
- Crear un punto: Busca 'Crear un punto de restauración' en el menú de inicio.
- Configurar y crear: Selecciona la unidad y sigue las instrucciones para crear el punto.
Tener puntos de restauración te da una red de seguridad ante problemas del sistema.

Configuraciones avanzadas
Si los problemas persisten, algunas configuraciones avanzadas pueden ayudar a resolver errores de BSOD. Estas opciones permiten aislar y entender mejor los problemas subyacentes.
Reinicio en modo seguro
El modo seguro inicia el sistema con los controladores y servicios mínimos necesarios:
- Presiona F8: Al encender tu laptop, continuamente presiona F8 antes que arranque Windows.
- Selecciona 'Modo seguro': Usa las teclas de flecha para seleccionar y presiona 'Enter'.
Desactivar reinicio automático
Desactivar el reinicio automático te permite ver los errores cuando ocurren:
- Panel de control: Ve a 'Sistema y seguridad' y selecciona 'Sistema'.
- Configuración avanzada: En la pestaña de 'Inicio y recuperación', desmarca la opción 'Reiniciar automáticamente'.
Estas configuraciones te permiten aislar y entender mejor los problemas.
Otras soluciones posibles
Si has agotado las otras opciones, estas soluciones adicionales podrían resolver tus problemas de BSOD. Es importante considerar estas opciones antes de dar por perdida tu laptop.
Comprobación de temperatura y limpieza física
El sobrecalentamiento puede causar BSOD. Mantén tu laptop limpia y bien ventilada:
- Limpia los ventiladores: Usa aire comprimido para limpiar el polvo.
- Evita usar la laptop sobre superficies blandas: Como camas o sofás.
Reinstalación de Windows
Si todos los demás métodos fallan, reinstalar el sistema operativo puede ser la única solución:
- Copia de seguridad: Asegúrate de respaldar todos tus datos importantes.
- Instalación limpia: Usa un medio de instalación de Windows para reinstalar el sistema operativo desde cero.
Estas medidas garantizan que todos los problemas subyacentes se resuelvan completamente.
Conclusión
Resolver una pantalla azul de la muerte puede ser un proceso frustrante, pero siguiendo estos pasos detallados puedes diagnosticar y solucionar la mayoría de los problemas. Desde la actualización de software y controladores, hasta la verificación de hardware y configuraciones avanzadas, esta guía te brinda todas las herramientas necesarias para mantener tu laptop funcionando sin problemas.
Preguntas frecuentes
¿Qué hago si la pantalla azul persiste?
Si la BSOD persiste después de seguir todos estos pasos, puede ser necesario buscar ayuda profesional. Un técnico podrá realizar diagnósticos más profundos.
¿Es peligrosa la pantalla azul para mi laptop?
La BSOD no es peligrosa por sí misma, pero su causa subyacente podría ser un problema grave de software o hardware que necesita atención inmediata.
¿Cómo puedo prevenir futuros errores de pantalla azul?
Para prevenir BSOD, mantén tu sistema operativo y controladores actualizados, realiza escaneos de malware regularmente y asegúrate de que tu hardware funcione correctamente. También es útil crear puntos de restauración y mantener una copia de seguridad de tus datos.
