Introducción
Compartir la pantalla de tu PC a tu TV por Bluetooth puede mejorar tu experiencia de visualización, permitiéndote disfrutar de contenido en una pantalla más grande. Ya sea para ver películas, jugar videojuegos o hacer presentaciones, este método inalámbrico ofrece una gran flexibilidad. En esta guía, vamos a explorar cómo puedes hacer esto en sistemas Windows y macOS de manera eficiente y solucionar problemas comunes que puedan surgir.

Preparativos para la Conexión
Antes de comenzar con el proceso de conexión de tu PC a tu TV por Bluetooth, es crucial asegurarte de que ambos dispositivos sean compatibles y estén preparados para esta tarea.
Verificación de Compatibilidad
Primero, necesitas verificar que tu PC y tu TV tienen capacidad Bluetooth. Revisa las especificaciones técnicas de ambos dispositivos o consulta los manuales del usuario. Además, asegúrate de que ambos dispositivos estén a una distancia razonable para una conexión estable, generalmente no más de 10 metros.
Actualización de Controladores y Software
Un paso esencial es actualizar los controladores Bluetooth de tu PC. Esto se hace fácilmente visitando el sitio web del fabricante de tu computadora y descargando las últimas versiones. También, asegúrate de actualizar el sistema operativo de tu PC y el firmware de tu TV a las versiones más recientes disponibles para evitar problemas de compatibilidad.
Equipos Necesarios
Dependiendo del hardware de tu PC, puede que necesites un adaptador Bluetooth externo si tu computadora no lo incluye de manera integrada. Estos adaptadores USB pueden adquirirse en tiendas de electrónica y son sencillos de instalar.
Métodos para Compartir Pantalla en Windows y macOS
Ahora que tienes todo lo necesario, pasamos a los métodos específicos para compartir pantalla tanto en sistemas Windows como en macOS.
Uso de Adaptadores Bluetooth
Uno de los métodos más confiables es el uso de adaptadores Bluetooth. Una vez que hayas obtenido y conectado tu adaptador Bluetooth, debes:
- Insertar el adaptador en un puerto USB disponible en tu PC.
- Instalar los controladores proporcionados con el adaptador (si no se instalan automáticamente).
- Asegurar que el Bluetooth esté activado en tu PC y TV.
Configuración de Bluetooth en Windows
Para configurar Bluetooth en Windows, sigue estos pasos:
- En tu PC, abre 'Configuración' y ve a 'Dispositivos'.
- Selecciona 'Agregar Bluetooth u otro dispositivo'.
- Selecciona 'Bluetooth' y coloca tu TV en modo de emparejamiento.
- Cuando tu PC detecte la TV, selecciona el nombre del dispositivo y sigue las instrucciones en pantalla.
Configuración de Bluetooth en macOS
Para los usuarios de macOS, el proceso es ligeramente distinto:
- Abre 'Preferencias del Sistema' y selecciona 'Bluetooth'.
- Asegúrate de que Bluetooth esté activado.
- Coloca tu TV en modo de emparejamiento.
- En la ventana de Bluetooth, selecciona el nombre de tu TV cuando aparezca y sigue las instrucciones para emparejar los dispositivos.
Pasos para Configurar la Transmisión
Con los dispositivos emparejados, sigue estos pasos para compartir la pantalla de tu PC a la TV:
Vinculación de Dispositivos
Una vez emparejados los dispositivos, el siguiente paso es vincular la pantalla de la PC con la TV:
- En Windows, ve a 'Configuración', luego a 'Sistema' y selecciona 'Pantalla'. Haz clic en 'Conectar a una pantalla inalámbrica' y selecciona tu TV.
- En macOS, abre 'Preferencias del Sistema', selecciona 'Pantallas', y luego 'Pantalla AirPlay'. Elige tu TV de la lista.
Iniciar la Transmisión
Con los dispositivos vinculados, puedes iniciar la transmisión:
- En Windows, tu TV debería mostrar la pantalla de tu PC automáticamente.
- En macOS, selecciona el icono de AirPlay en la barra de menú y elige tu TV para empezar a compartir la pantalla.
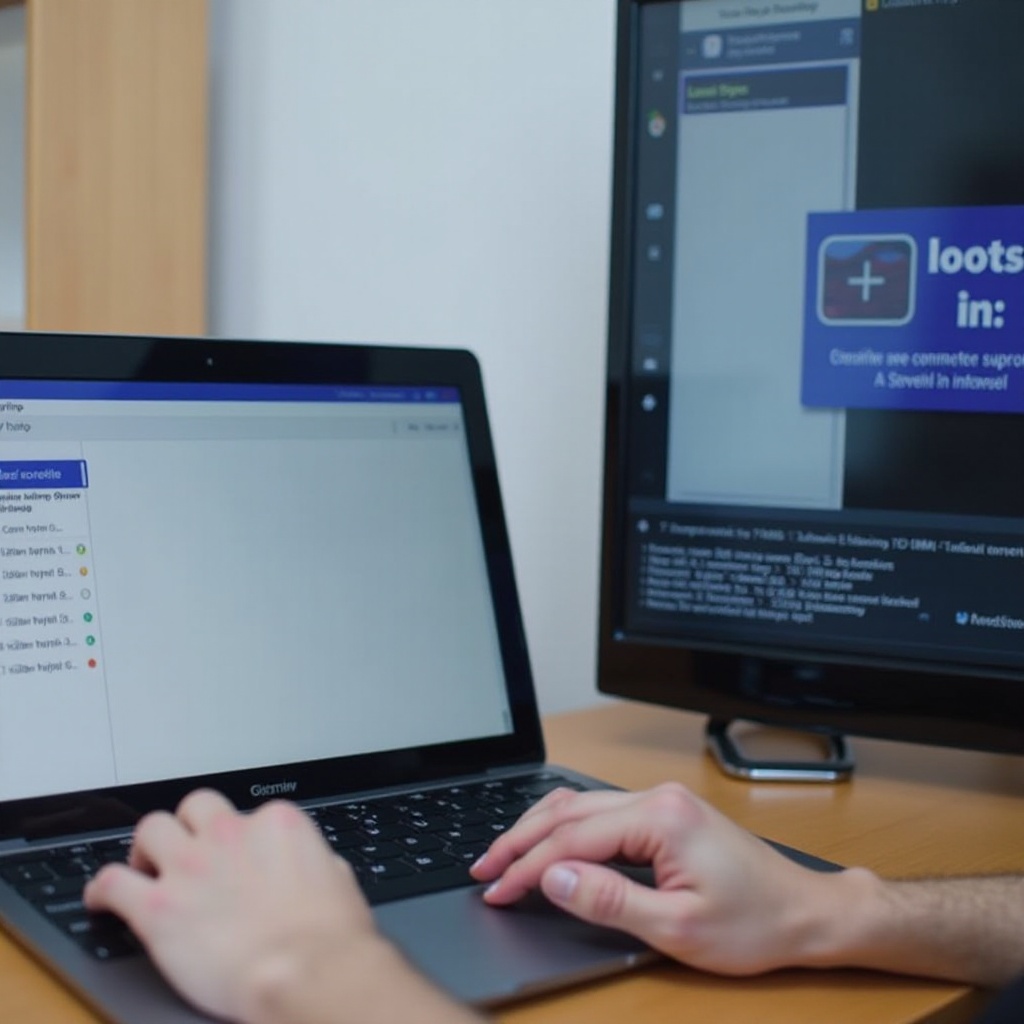
Resolución de Problemas
Incluso después de seguir los pasos anteriores, pueden surgir problemas. A continuación, algunos problemas comunes y sus soluciones:
Problemas de Conexión
Si tu PC no se conecta a la TV, intenta estos pasos:
- Reinicia ambos dispositivos.
- Verifica que ambos dispositivos estén en modo detectable.
- Asegúrate de que no haya interferencias con otros dispositivos Bluetooth.
Calidad de la Transmisión
Para mejorar la calidad de la transmisión:
- Asegura una menor distancia entre los dispositivos.
- Cierra otras aplicaciones que consumen ancho de banda.
- Usa adaptadores Bluetooth de alta calidad.
Latencia y Retrasos
Si experimentas latencia:
- Asegúrate de que tus dispositivos estén actualizados.
- Intenta usar una red Wi-Fi de 5 GHz si es posible.
- Considera mover otros dispositivos que puedan causar interferencia.

Comparación con Otras Tecnologías
Para que esta guía sea completa, es importante entender cómo Bluetooth se compara con otras tecnologías de transmisión de pantalla.
Bluetooth vs. HDMI
La conexión HDMI ofrece una calidad superior porque es una conexión directa y sin pérdida de datos, pero carece de la flexibilidad inalámbrica del Bluetooth.
Bluetooth vs. Miracast
Mientras que Bluetooth es conveniente, Miracast ofrece una conexión más directa y puede soportar una mayor calidad de video, similar a HDMI pero sin cables.
Bluetooth vs. Chromecast
Chromecast es otra opción popular que usa Wi-Fi para transmitir contenido de tu PC a la TV. A diferencia de Bluetooth, puede manejar contenido de mayor calidad y menor latencia, pero requiere un dispositivo adicional.
Conclusión
Compartir la pantalla de tu PC con tu TV a través de Bluetooth es una forma práctica y flexible de disfrutar contenido en un formato más grande. Con los pasos y consejos presentados en esta guía, deberías ser capaz de configurar y solucionar problemas de manera efectiva.
Preguntas frecuentes
¿Puedo usar cualquier TV?
No todas las TV tienen capacidad Bluetooth, pero puedes usar un adaptador Bluetooth o dispositivos como Chromecast para añadir esta funcionalidad.
¿Qué hacer si mi PC no tiene Bluetooth?
Puedes adquirir un adaptador Bluetooth USB, fácil de instalar y usar para añadir esta funcionalidad a tu PC.
¿Cómo solucionar problemas de sincronización?
Asegúrate de que ambos dispositivos estén actualizados, que no haya interferencias y reinicia tus dispositivos.
