Introducción
Capturar la pantalla completa de tu PC puede ser extremadamente útil en diversas situaciones, ya sea para crear tutoriales, dar soporte técnico o simplemente guardar información visual. En este artículo, aprenderás a hacerlo utilizando tanto las herramientas nativas de tu sistema operativo como software de terceros.

Herramientas nativas de Windows para capturas de pantalla
Windows ofrece varias maneras sencillas para capturar la pantalla completa sin la necesidad de software adicional. A continuación, explicaremos dos métodos básicos que puedes usar:
Uso de la tecla Impr Pant
La opción más básica y directa para capturar la pantalla es utilizando la tecla 'Impr Pant' (Imprimir Pantalla) en tu teclado. Al presionar esta tecla, el contenido de tu pantalla se copia al portapapeles. De ahí puedes pegarla (Ctrl + V) en programas como Paint, Word o cualquier otro que permita pegar imágenes.
Combinación de teclas Win + Shift + S
Para una opción más avanzada, puedes utilizar la combinación de teclas 'Windows + Shift + S'. Este comando abrirá una herramienta de captura rápida llamada Snip & Sketch. Desde aquí, puedes seleccionar el tipo de captura que quieres realizar, incluyendo la opción de capturar la pantalla completa. Una vez capturada, la imagen se copiará automáticamente al portapapeles y se mostrará una notificación donde puedes editarla o guardarla directamente.
Así, vemos que Windows proporciona soluciones integradas muy prácticas, pero a veces puede ser necesario recurrir a alternativas de software más completas.
Uso de software de terceros
Cuando las herramientas nativas no son suficientes para tus necesidades, existen varias aplicaciones de terceros que ofrecen funciones más avanzadas y una mayor flexibilidad.
LightShot
LightShot es una herramienta gratuita que permite capturar pantallas de manera rápida y sencilla. Destaca por su interfaz amigable y la posibilidad de editar capturas de pantalla en el momento. Para usarlo:
- Descarga e instala LightShot desde su sitio web oficial.
- Ejecuta la aplicación y usa la tecla PrtScr para iniciar la captura.
- Selecciona el área de la pantalla o elige la opción de pantalla completa.
Greenshot
Otra excelente opción es Greenshot, que también es gratuita y de código abierto. Ofrece múltiples opciones de edición y guardado automático. Para utilizarlo:
- Descarga e instala Greenshot.
- Configura atajos de teclado personalizados para tus necesidades específicas.
- Usa la opción de pantalla completa para capturar toda la pantalla.
Snipping Tool
Conocido en español como Recortes, esta herramienta de Windows 10 y versiones posteriores te permite capturar la pantalla completa, ventanas específicas, o solo un área seleccionada de la pantalla. Para acceder a Snipping Tool:
- Dirígete al menú Inicio y busca 'Recortes'.
- Selecciona 'Nuevo' para comenzar una nueva captura.
- Elige la opción de captura de pantalla completa.
Estas aplicaciones de terceros no solo amplían tus opciones de captura, sino que también proporcionan alternativas adicionales que pueden ser útiles dependiendo de tus necesidades.
Capturas de pantalla en otros sistemas operativos
Aunque este artículo se centra principalmente en capturas de pantalla en Windows, también es útil conocer cómo hacerlo en otros sistemas operativos como macOS y Linux.
macOS y sus herramientas
En macOS, realizar capturas de pantalla es igual de sencillo:
- Presiona 'Cmd + Shift + 3' para capturar la pantalla completa.
- Presiona 'Cmd + Shift + 4' para seleccionar una parte específica de la pantalla.
Además, estas combinaciones de teclas guardarán automáticamente la imagen en tu escritorio para un acceso rápido.
Linux: comandos y utilidades
En Linux, dependiendo del entorno de escritorio, los comandos pueden variar un poco. Un método común es usar el comando de terminal gnome-screenshot:
- Abre la terminal.
- Usa el comando
gnome-screenshot -f ~/Captura.pngpara capturar la pantalla completa y guardar la imagen en tu carpeta personal.
De esta manera, independientemente del sistema operativo, existen diversas opciones para capturar la pantalla completa de tu PC.
Tutorial paso a paso con cada método
Aquí te dejamos un tutorial detallado que te ayudará a capturar la pantalla completa de tu PC sin complicaciones.
Captura con teclado en Windows
Para capturar la pantalla completa usando el teclado:
- Presiona la tecla 'Impr Pant'.
- Abre Paint o cualquier otra aplicación que permita pegar imágenes.
- Pega la imagen presionando 'Ctrl + V'.
- Guarda la imagen en el formato deseado.
Uso de software en Windows
Para capturar la pantalla completa usando LightShot:
- Abre LightShot y presiona 'PrtScr'.
- Selecciona la opción de pantalla completa.
- Guarda la captura o editala según tus necesidades.
Para usar Greenshot:
- Configura Greenshot con tus atajos preferidos.
- Presiona el atajo para capturar la pantalla completa.
- Guarda la imagen directamente en el destino configurado.
Metodología en macOS y Linux
Para macOS:
- Usa 'Cmd + Shift + 3' para capturar toda la pantalla.
- La imagen se guardará automáticamente en tu escritorio.
Para Linux:
- Usa
gnome-screenshot -f ~/Captura.pngen la terminal. - El archivo aparecerá en tu carpeta personal.
Al seguir estos pasos, podrás capturar la pantalla de tu PC fácilmente en cualquier sistema operativo.

Solución de problemas comunes
Existen varios problemas comunes que puedes enfrentar al capturar la pantalla completa de tu PC:
- La tecla Impr Pant no funciona: Asegúrate de que no tienes la tecla Función (Fn) presionada simultáneamente.
- El portapapeles no se actualiza: Intenta reiniciar tu PC o usar una aplicación de terceros para capturas.
- Captura de pantalla incompleta: Verifica que no hay superposiciones de ventanas que estén bloqueando la vista.
Con estas soluciones, deberías poder resolver cualquier problema básico al capturar la pantalla.
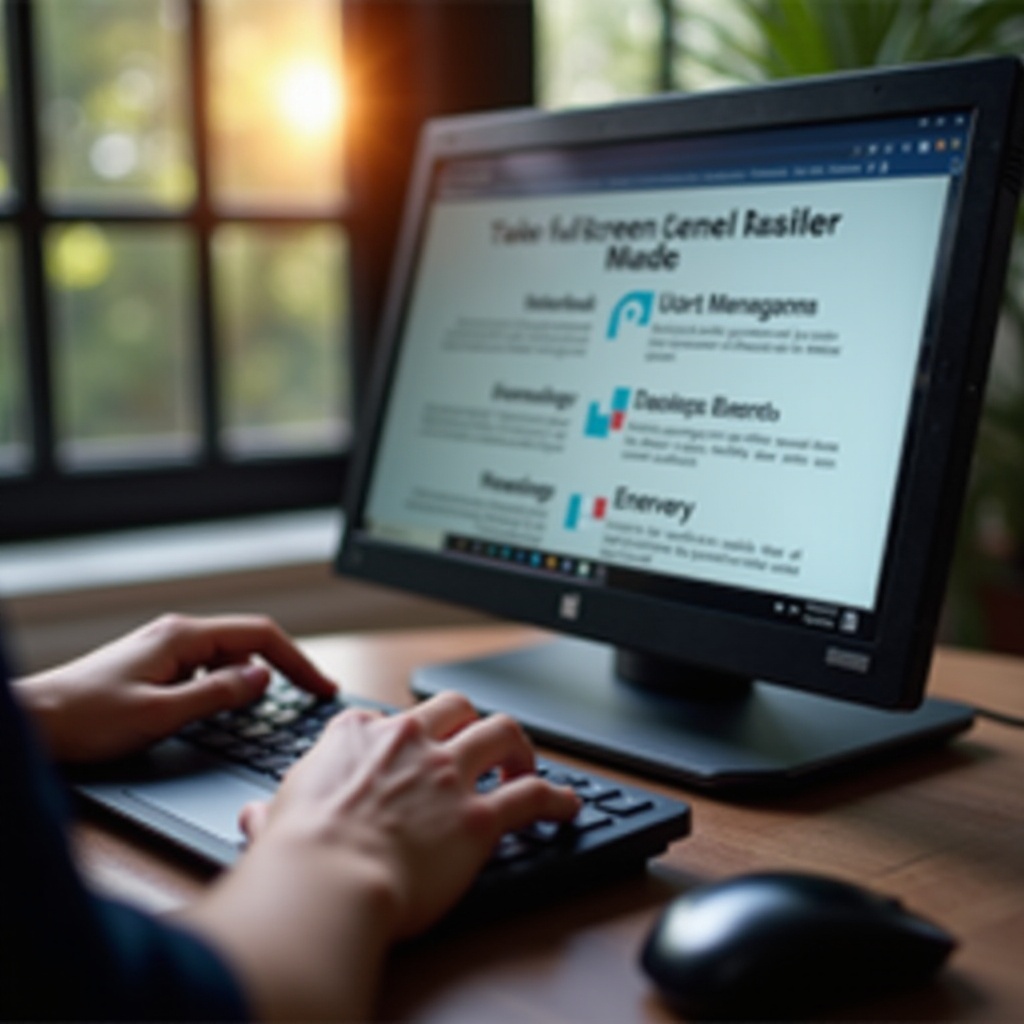
Conclusión
Capturar la pantalla completa en tu PC es una tarea sencilla con las herramientas y métodos adecuados. Ya sea usando las herramientas nativas de Windows, software de terceros, o técnicas específicas en macOS y Linux, encontrarás diversas formas de hacerlo de manera eficiente. Siguiendo los pasos y consejos mencionados, estarás preparado para capturar cualquier pantalla que necesites sin complicaciones.
Preguntas frecuentes
¿Se puede capturar solo una ventana específica en vez de toda la pantalla?
Sí, puedes usar la combinación 'Alt + Impr Pant' en Windows para capturar solo la ventana activa.
¿Cómo guardar automáticamente las capturas de pantalla en una carpeta específica?
En Windows, puedes usar herramientas como Snip & Sketch o configurar apps de terceros para guardar las imágenes en una carpeta predeterminada.
¿Qué hacer si la tecla Impr Pant no funciona?
Asegúrate de que la tecla Fn no esté activada. También puedes intentar usar herramientas de terceros como LightShot o Greenshot para solucionar el problema.
