Introducción
Capturar la pantalla de tu ordenador Lenovo puede ser extremadamente útil, ya sea para guardar información importante, compartir errores técnicos con el soporte, o solamente para guardar recuerdos digitales. Existen varios métodos para realizar capturas de pantalla en un ordenador Lenovo, y conocer cada uno de ellos te dará versatilidad y eficiencia en tus tareas diarias.
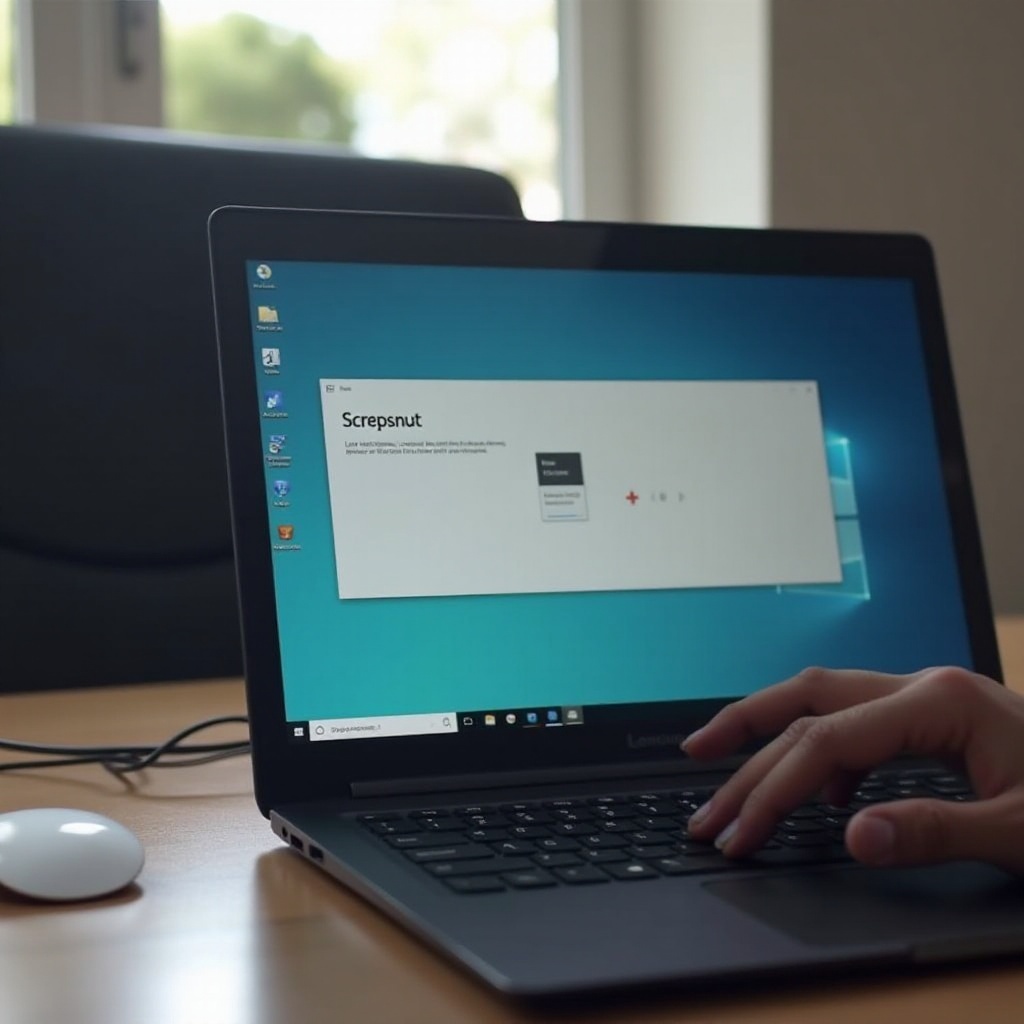
Métodos Básicos para Capturar Pantalla
Existen métodos sencillos pero eficaces que puedes usar al momento de capturar la pantalla en tu ordenador Lenovo.
Uso del botón 'Impr Pant
El método más común y rápido para tomar una captura de pantalla es usando el botón 'Impr Pant' (Imprimir Pantalla), que generalmente se encuentra en la parte superior derecha del teclado. Sigue estos pasos:
- Presiona 'Impr Pant'.
- Abre un programa de edición de imágenes, como Paint.
- Pulsa Ctrl + V para pegar la captura.
- Guarda la imagen en tu formato preferido.
Uso de combinaciones de teclas en Windows
Windows ofrece combinaciones de teclas que pueden hacer el proceso aún más rápido:
- Windows + Impr Pant: Captura toda la pantalla y guarda automáticamente la imagen en la carpeta de 'Capturas de pantalla'.
- Alt + Impr Pant: Captura la ventana activa y la copia en el portapapeles. Luego, como en el método anterior, puedes pegarla en un editor y guardarla.
Estas técnicas básicas son rápidas y eficientes, pero a veces necesitas más precisión o funciones adicionales. Para eso, las herramientas incorporadas en Windows son ideales.
Uso de Herramientas Incorporadas en Windows
Windows ofrece herramientas muy útiles y poderosas para capturar pantallas, que son fáciles de usar y vienen preinstaladas en el sistema operativo.
Herramienta de Recortes
La Herramienta de Recortes es una opción versátil que te permite capturar cualquier parte de la pantalla. Aquí te mostramos cómo usarla:
- Abre la Herramienta de Recortes (Inicio > Herramienta de Recortes).
- Haz clic en 'Nuevo' y selecciona el área que deseas capturar.
- Edita la captura si es necesario.
- Guarda la captura en tu formato preferido.
Snip & Sketch en Windows 10 y 11
Snip & Sketch es una actualización moderna de la Herramienta de Recortes disponible en Windows 10 y 11. Usarla es sencillo:
- Presiona Windows + Shift + S para abrir Snip & Sketch.
- Selecciona el tipo de recorte: recorte rectangular, recorte a mano alzada, recorte de ventana o recorte de pantalla completa.
- La captura se guarda automáticamente en el portapapeles y se muestra una notificación. Haz clic en ella para editar y guardar la captura.
Estas herramientas incorporadas ofrecen más opciones y precisión al momento de realizar capturas de pantalla. Sin embargo, si necesitas aún más potencia y opciones, es posible que desees explorar programas externos.
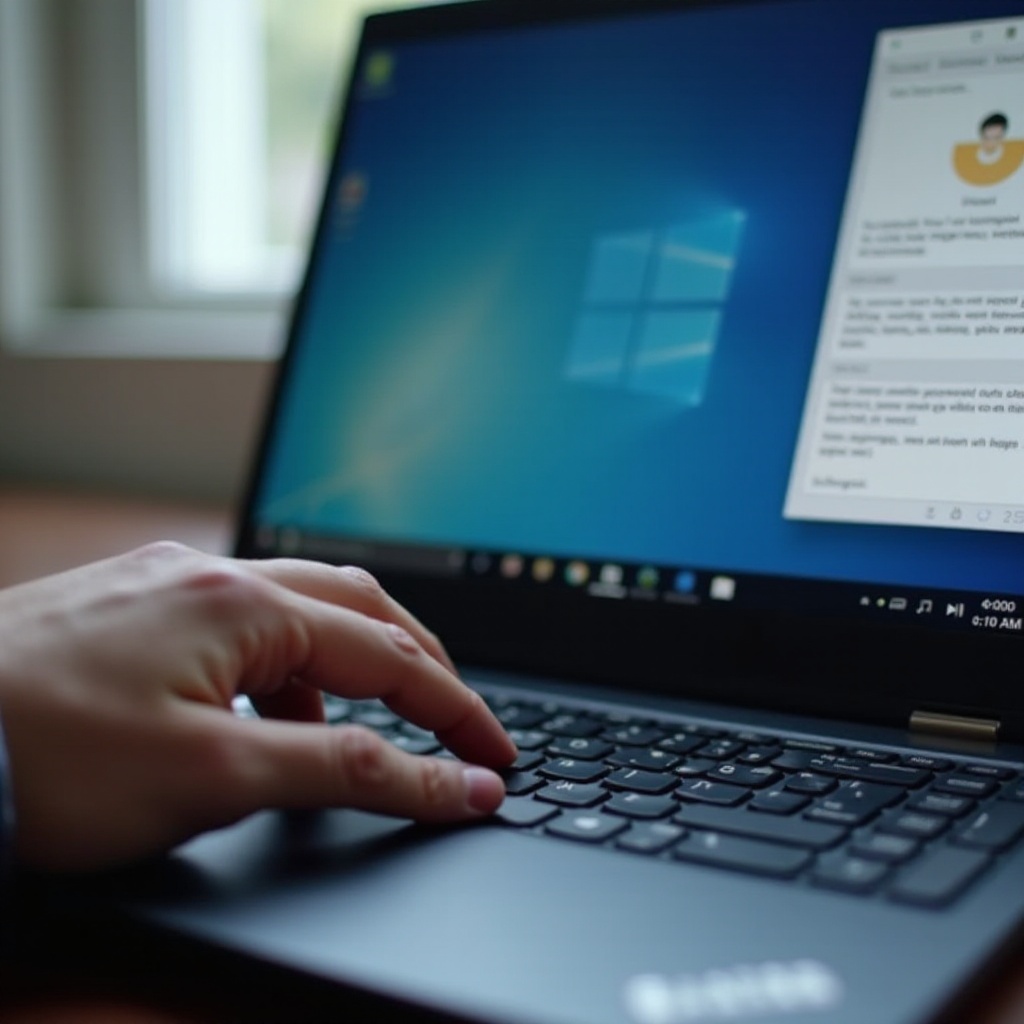
Programas Externos Recomendados
A veces, las herramientas nativas de Windows no son suficientes para tus necesidades específicas. Aquí es donde entran los programas externos, que ofrecen funcionalidades avanzadas.
Lightshot
Lightshot es un software ligero y fácil de usar para capturar pantallas. Sus funcionalidades principales incluyen:
- Captura de pantalla con un solo clic.
- Herramientas de edición simples.
- Opción para subir las capturas a una plataforma en línea.
Greenshot
Greenshot es una potente herramienta que ofrece una gran variedad de opciones:
- Captura de regiones específicas, ventanas o pantallas completas.
- Integración con varios programas de edición.
- Guardado automático en múltiples formatos.
Snagit
Snagit es una opción profesional con características avanzadas:
- Capturas de pantalla y video.
- Herramientas de edición avanzadas.
- Organización y gestión de capturas.
Elegir el programa adecuado dependerá de tus necesidades. Todas estas herramientas ofrecen pruebas gratuitas, por lo que puedes experimentarlas antes de decidir cuál funciona mejor para ti.
Edición y Guardado de Capturas de Pantalla
Una vez que has capturado tu pantalla, es posible que desees hacer ediciones rápidas antes de guardarla.
Programas de edición gratuitos
Algunos programas gratuitos y fáciles de usar para editar tus capturas son:
- Paint: Básico pero efectivo.
- GIMP: Alternativa gratuita a Photoshop.
- Microsoft Fotos: Ideal para ediciones rápidas.
Formatos de archivo recomendados
Los formatos más comunes para guardar capturas de pantalla son:
- PNG: Alta calidad y sin pérdida de datos.
- JPEG: Comprimido y de menor tamaño, ideal para web.
- BMP: Sin compresión, pero con tamaño de archivo grande.
Seleccionar el formato adecuado dependerá del uso que le darás a la captura.
Consejos y Trucos Adicionales
Aquí tienes algunos consejos adicionales para mejorar tu experiencia de captura de pantalla:
- Crea atajos personalizados: Configura atajos de teclado para tus métodos favoritos.
- Usa monitores múltiples: Aprovecha al máximo tus herramientas cuando trabajes con varios monitores.
- Automatiza con scripts: Si eres más técnico, considera crear scripts para automatizar el proceso.

Conclusión
Hacer una captura de pantalla en un ordenador Lenovo es algo práctico y sencillo si conoces los métodos adecuados. Desde las técnicas básicas hasta las herramientas incorporadas y los programas externos, tienes muchas opciones para elegir. Ahora, con esta guía completa, estás listo para capturar pantallas de manera eficiente y profesional.
Preguntas frecuentes
¿Cómo capturo una pantalla completa en Lenovo?
Presiona 'Impr Pant' y pega la imagen en un editor como Paint llevando un registro de la pantalla completa.
¿Qué hago si mi botón 'Impr Pant' no funciona?
Prueba las combinaciones 'Windows + Impr Pant' o 'Alt + Impr Pant'. También puedes usar la Herramienta de Recortes o Snip & Sketch.
¿Cuál es la mejor herramienta para editar capturas de pantalla?
Para ediciones básicas, Paint es ideal. Si necesitas más funciones, GIMP y Microsoft Fotos son excelentes opciones gratuitas. Para algo más profesional, Snagit es muy recomendable.
