Introducción
Programar el tiempo de apagado de tu computadora puede ser una herramienta muy útil. Ya sea para ahorrar energía, proteger tu hardware, o simplemente para asegurar que tus procesos se detengan automáticamente, aprender a programar el apagado es esencial. Este artículo te guiará a través de diferentes métodos para configurar el apagado automático tanto en Windows como en MacOS.
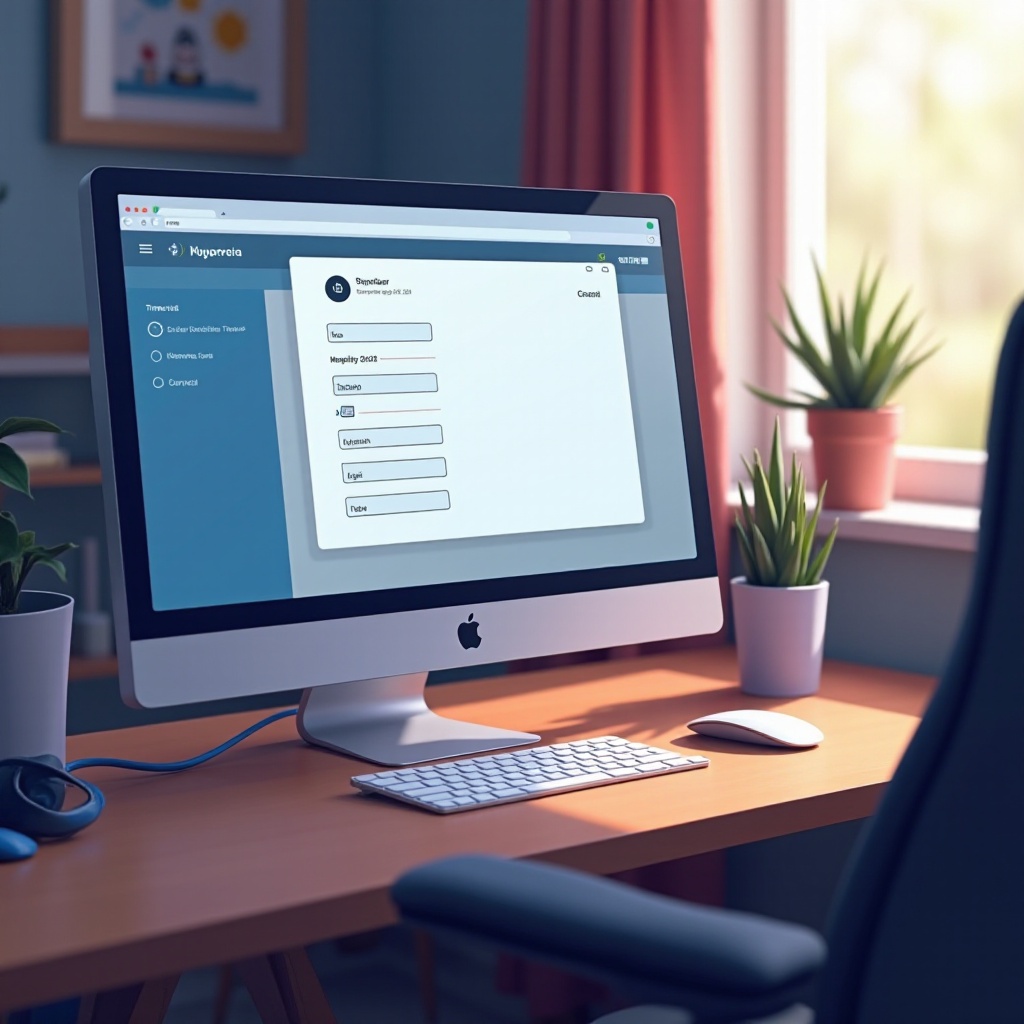
¿Por Qué Programar el Apagado Automático de tu Computadora?
Existen varias razones por las que podrías querer programar el apagado automático de tu computadora:
- Ahorro de energía: Apagar la computadora cuando no la estás utilizando puede reducir significativamente el consumo energético y, por lo tanto, tu factura de electricidad.
- Mantenimiento del hardware: Apagar el equipo regularmente ayuda a mantener su rendimiento y prolonga la vida útil del hardware.
- Automatización de tareas: Si dejas tu computadora encendida para realizar tareas nocturnas como descargas o actualizaciones, programar el apagado asegura que el equipo se apague una vez que finalicen.
Ahora que conoces los beneficios, veamos cómo puedes programar el apagado en diferentes sistemas operativos.
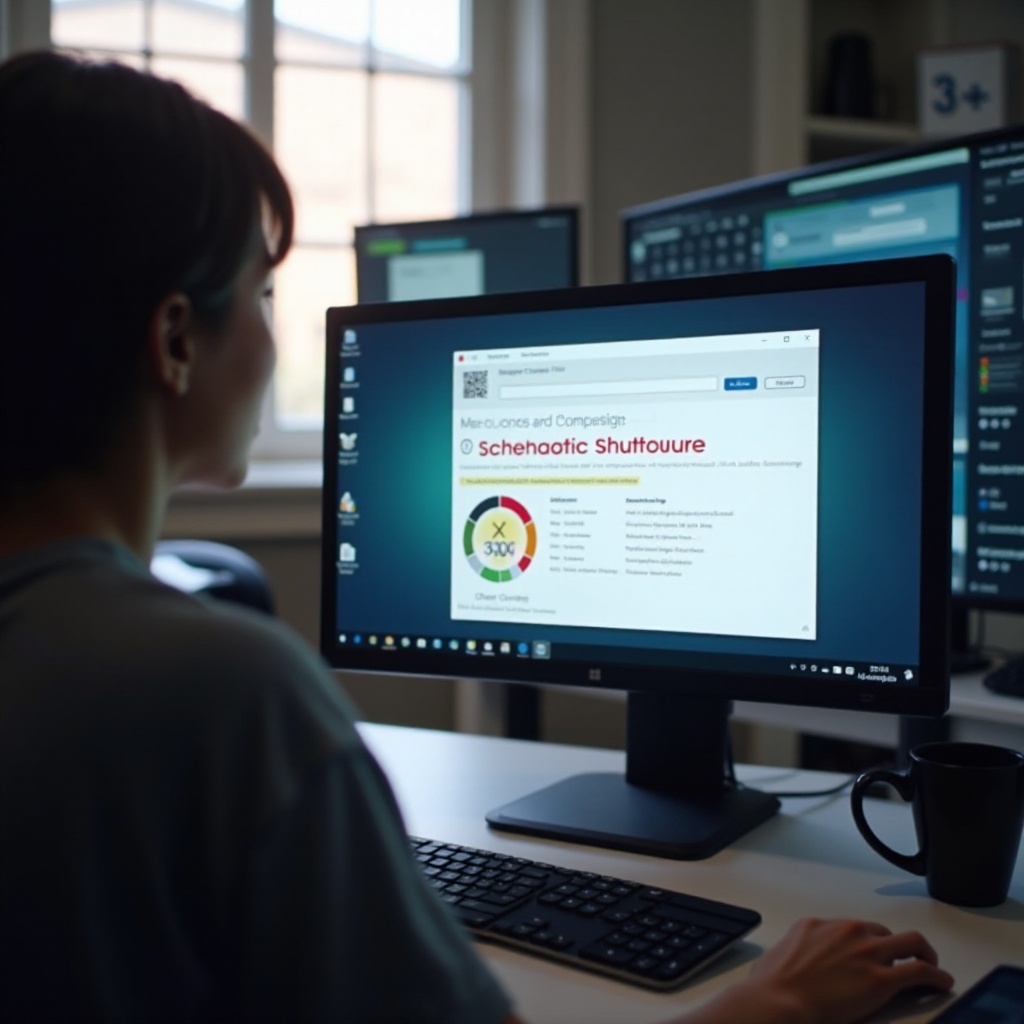
Métodos para Programar el Apagado en Windows
Hay varias formas de programar el apagado de una computadora con Windows.
Uso del Comando 'shutdown
Una de las maneras más sencillas de programar el apagado en Windows es utilizando el comando 'shutdown'. Aquí te explicamos cómo hacerlo:
- Abre la ventana de comandos (puedes hacerlo buscando 'cmd' en la barra de búsqueda de Windows).
- Escribe el comando 'shutdown -s -t [tiempo_en_segundos]'. Por ejemplo, para que la computadora se apague en 1 hora, escribe 'shutdown -s -t 3600'.
- Presiona Enter.
Configuración mediante el Programador de Tareas
El uso del Programador de Tareas es otra forma efectiva de programar el apagado:
- Abre el Programador de Tareas (puedes buscarlo en la barra de búsqueda de Windows).
- Selecciona 'Crear tarea básica'.
- Pon un nombre y una descripción para la tarea.
- Configura la frecuencia con la que deseas que se ejecute la tarea.
- Elige la acción 'Iniciar un programa' y escribe 'shutdown' en el campo de programa/script, y '-s' en el campo de parámetros.
- Completa el asistente y guarda la tarea.
Aplicaciones de Terceros
Existen diversas aplicaciones de terceros que pueden facilitar la programación del apagado, como Wise Auto Shutdown o Windows Shutdown Assistant. Estas aplicaciones suelen ofrecer una interfaz más intuitiva para los usuarios menos experimentados.
Programar el Apagado en MacOS
En MacOS también es posible programar el apagado de varias maneras.
Uso del Terminal
Sigue estos pasos para usar el Terminal:
- Abre la aplicación Terminal (puedes buscarla en Spotlight).
- Escribe el comando 'sudo shutdown -h +[minutos]'. Por ejemplo, para que la computadora se apague en 30 minutos, escribe 'sudo shutdown -h +30'.
- Presiona Enter y proporciona tu contraseña si se te solicita.
Configuración a Través de las Preferencias del Sistema
Puedes utilizar las Preferencias del Sistema para programar el apagado:
- Abre 'Preferencias del Sistema' y selecciona 'Economizador'.
- Haz clic en 'Programar...' en la parte inferior derecha.
- Marca la opción 'Apagar' y configura la hora y los días deseados.
- Haz clic en 'Aceptar'.
Aplicaciones de Terceros para MacOS
Al igual que en Windows, existen aplicaciones para MacOS que pueden ayudar a programar el apagado, como Energy Saver Scheduler o Simple ShutDown Timer, que proporcionan opciones más flexibles y fáciles de usar.
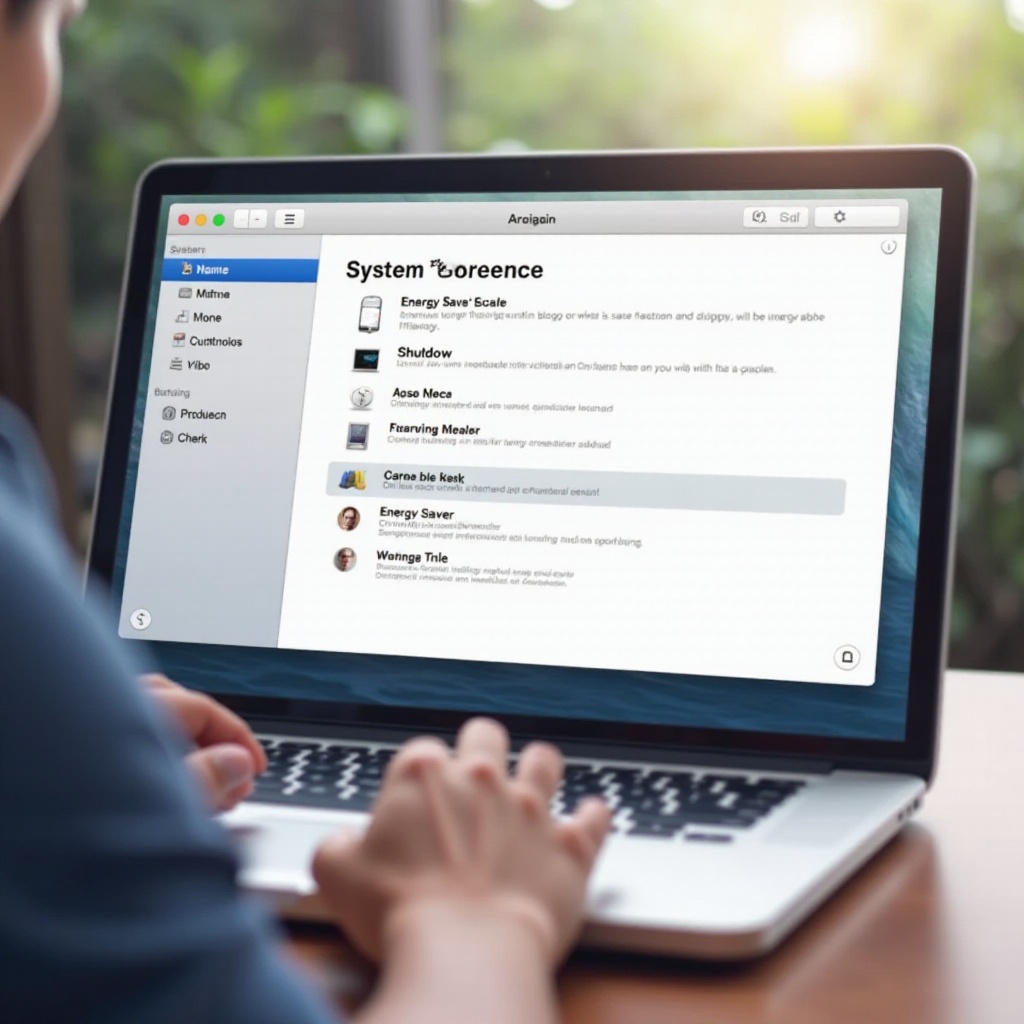
Solución de Problemas Comunes
Durante el proceso de programación del apagado, podrías encontrarte con algunos problemas. Aquí te dejamos las soluciones a los más comunes.
El Comando 'shutdown' No Funciona
Asegúrate de que estás ejecutando la línea de comandos como administrador. También verifica que no haya errores tipográficos en el comando y que hayas incluido la cantidad correcta de tiempo en segundos.
Problemas con el Programador de Tareas
Si el Programador de Tareas no ejecuta la tarea como esperabas, revisa los detalles de configuración. Asegúrate de que la tarea esté activada y que las condiciones para su ejecución se hayan cumplido.
Fallos en las Aplicaciones de Terceros
Si una aplicación de terceros no funciona correctamente, verifica que esté actualizada a la última versión. También puede ser útil consultar la documentación o el soporte técnico de la aplicación.
Consejos y Trucos Adicionales
Aquí tienes algunos consejos y trucos adicionales para programar el apagado de tu computadora:
- Configura recordatorios: Antes de que la computadora se apague, configura una notificación para que no te sorprenda el apagado automático.
- Prueba repetidamente: Realiza pruebas con tiempos más cortos para asegurarte de que la configuración funciona correctamente antes de programarla por períodos más largos.
- Mantenimiento regular: Mantén actualizado tu sistema operativo y las aplicaciones de terceros para asegurar un funcionamiento correcto.
Conclusión
Programar el apagado de tu computadora puede ahorrarte tiempo y energía, además de mejorar el rendimiento de tu hardware. Ya sea que uses Windows o MacOS, hay varios métodos y herramientas disponibles para ayudarte a automatizar este proceso de manera efectiva.
Preguntas frecuentes
¿Cuál es el comando para programar el apagado en Windows?
El comando es 'shutdown -s -t [tiempo_en_segundos]'. Por ejemplo, para programar el apagado en 1 hora, escribe 'shutdown -s -t 3600'.
¿Cómo puedo programar el apagado en MacOS sin usar aplicaciones adicionales?
Utiliza la Terminal con el comando 'sudo shutdown -h +[minutos]' o configura el apagado desde 'Preferencias del Sistema' > 'Economizador' > 'Programar...'.
¿Qué hago si la programación del apagado no funciona?
Verifica que no haya errores tipográficos en los comandos, asegúrate de tener permisos administrativos y confirma que las tareas programadas estén activas y correctamente configuradas.
